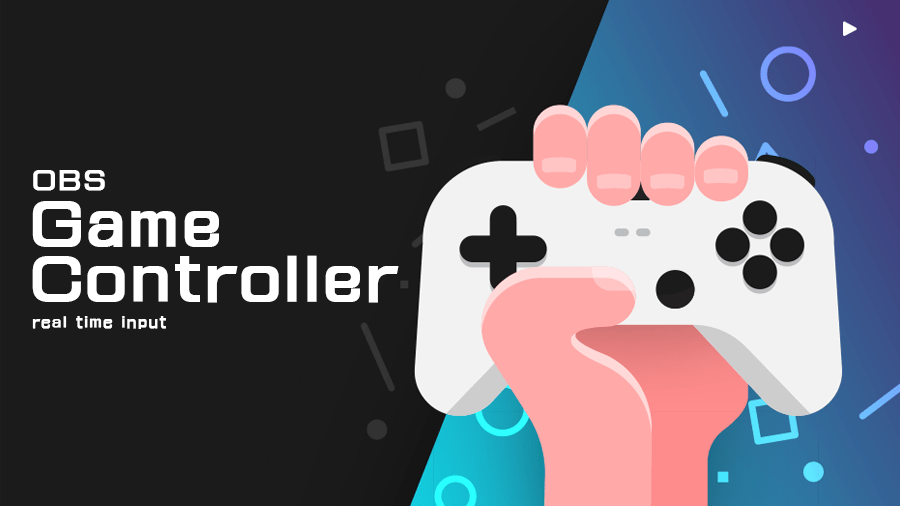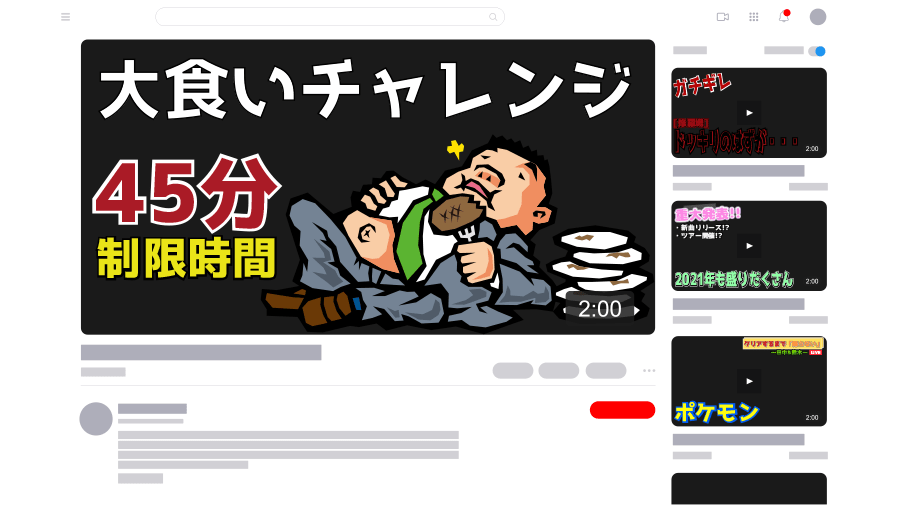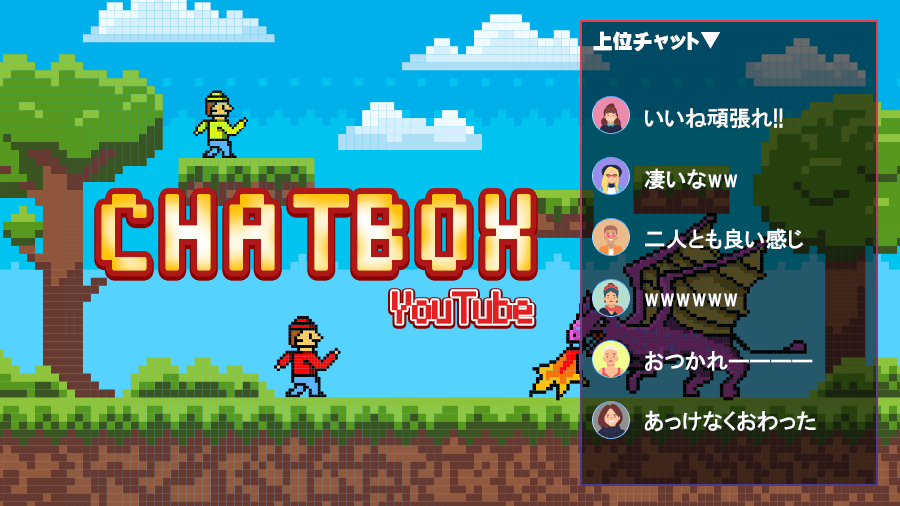ゲーム実況やライブ配信者向け、ゲームコントローラーを表示して入力した動きを画面上に表示する方法を紹介します。
Gamepad Viewerを利用することで簡単に画面上にコントローラーを表示しリアルタイムで入力した動きを表示することが出来ます。
Gamepad Viewerにアクセスしよう
Gamepad ViewerはWebサービスで無料且つUSBケーブルなどでパソコンとコントローラーを繋ぐだけで簡単に利用することが出来ます。
►Gamepad Viewer
アクセスすると「There are currently no gamepads connected.(現在、ゲームパッドは接続されていません。)」と表示されます

USBケーブルなどでパソコンとコントローラーを繋ぐとメニューにCurrently Viewingが追加されNoneをPlayer1を選択するとブラウザ上にXboxのコントローラーが表示されます。
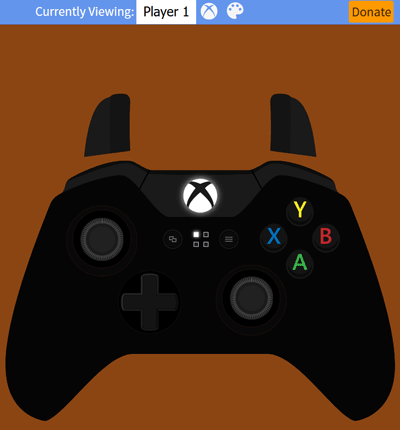
- Xbox One
- Xbox 360
- PlayStation3
- PlayStation4
- GameCube
- FightPad PRO
- FightStick
- NES
現時点(2020年10月)では8種類のコントローラーに対応しており今後追加される可能性もあります。
実際にコントローラーを接続しXboxのコントローラーが表示されたらコントローラーを動かしてみるとリアルタイムでボタンが入力されてるのが分かると思います。
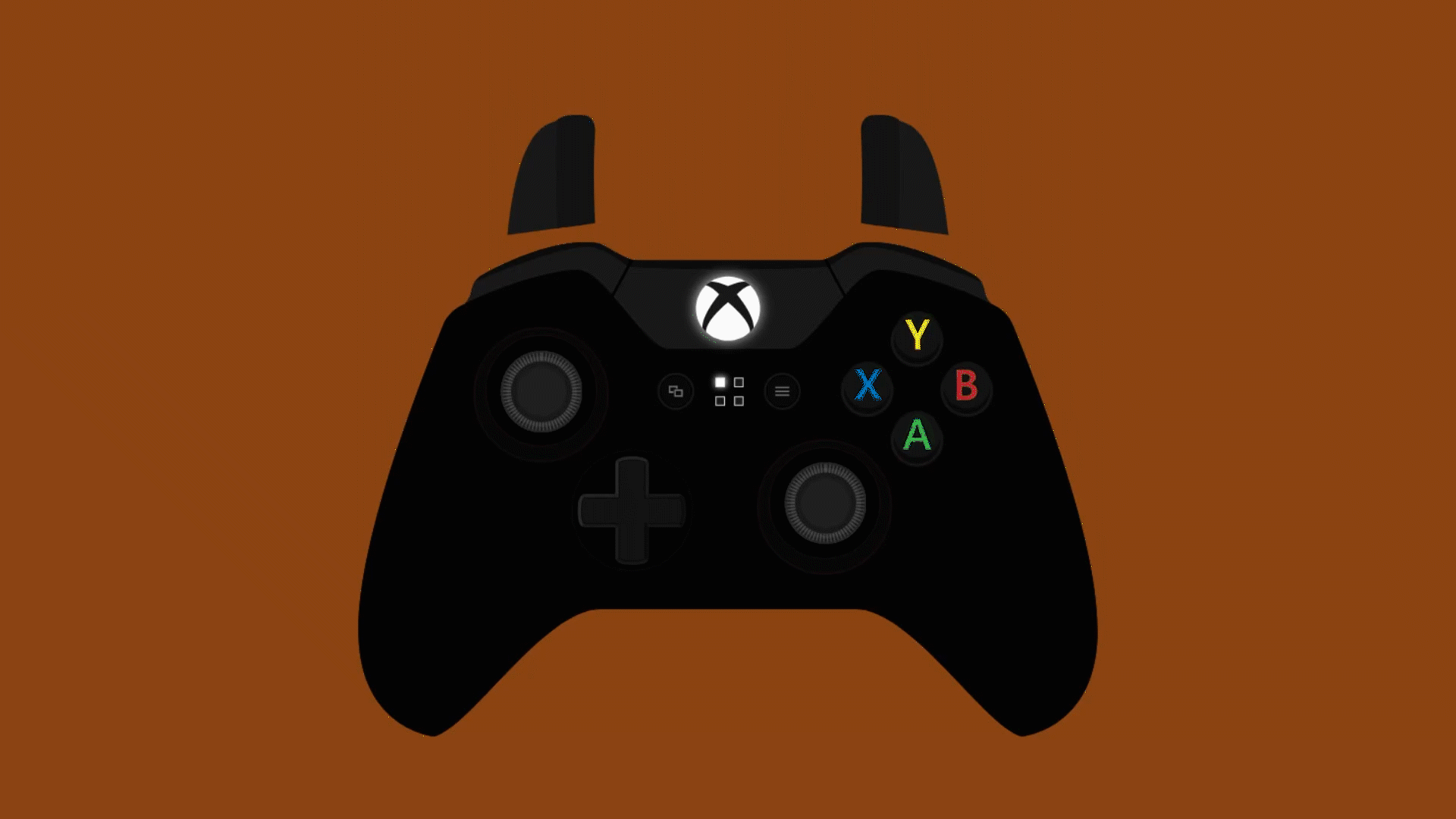
このブラウザ情報をOBSで読み込むことで入力情報をリアルタイムで表示することが出来ます。
OBSで画面上に表示
今回はPlayStation4のコントローラーを使ってOBS上に表示してみようと思います。
PlayStation4のコントローラーをパソコンに接続したらCurrently ViewingのNomeをPlayer1に変更します。
するとXboxのコントローラーが表示されます。
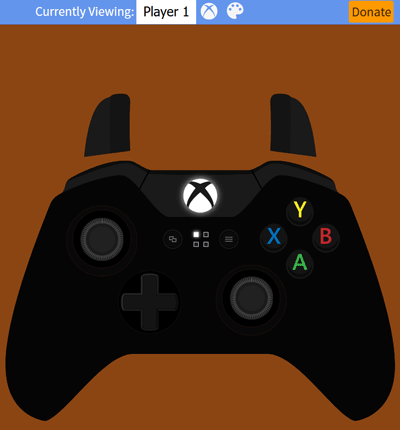
XboxのコントローラーではなくPlayStation4のコントローラーを使いたいのでCurrently ViewingにあるXboxのロゴマーク押します。

コントローラー一覧が出てくるのでPlayStation4のコントローラーを選択します。
コントローラーがPlayStation4になります。
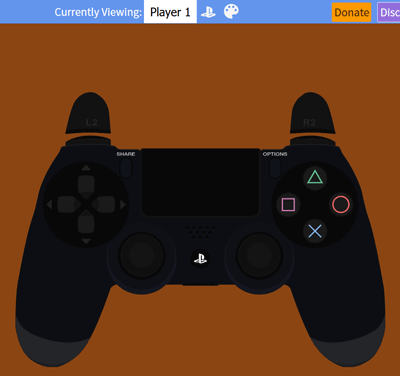
試しに入力した情報がブラウザ上で動いているか試してください。

動きが確認出来たらメニューを押しGenerate URLを選択します。
SkinがChoose a skin(Xbox One id Default)になっているのでPlayStation4に変更してください。
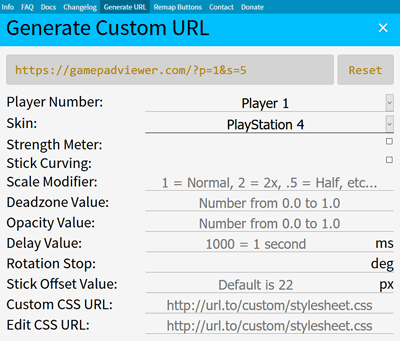
PlayStation4に変更したらURLをコピーします。

OBSを起動しソースが画面上にあることを確認してください。
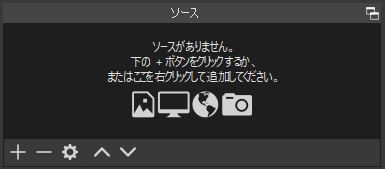
もし、ソースが画面上に無い場合はメニューの表示からドックを選択しソースにチェックを入れるとソースが画面上に表示されます。
ソースの追加(+)からブラウザを選択します。
今回は新規作成の名前をゲームコントローラーにしOKボタンを押して次に進みます。
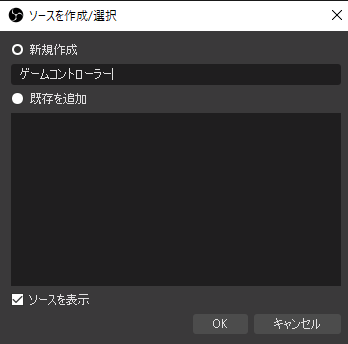
ゲームコントローラーのプロパティが表示されるのでURL部分に先ほどコピーしたURLを貼り付けOKボタンを押します。

画面上に赤色のコントローラーが表示されDisconnectedと表示されますがコントローラーのボタンをどれでも良いので入力するとDisconnectedからPlayStation4のコントローラー画面に切り替わります。
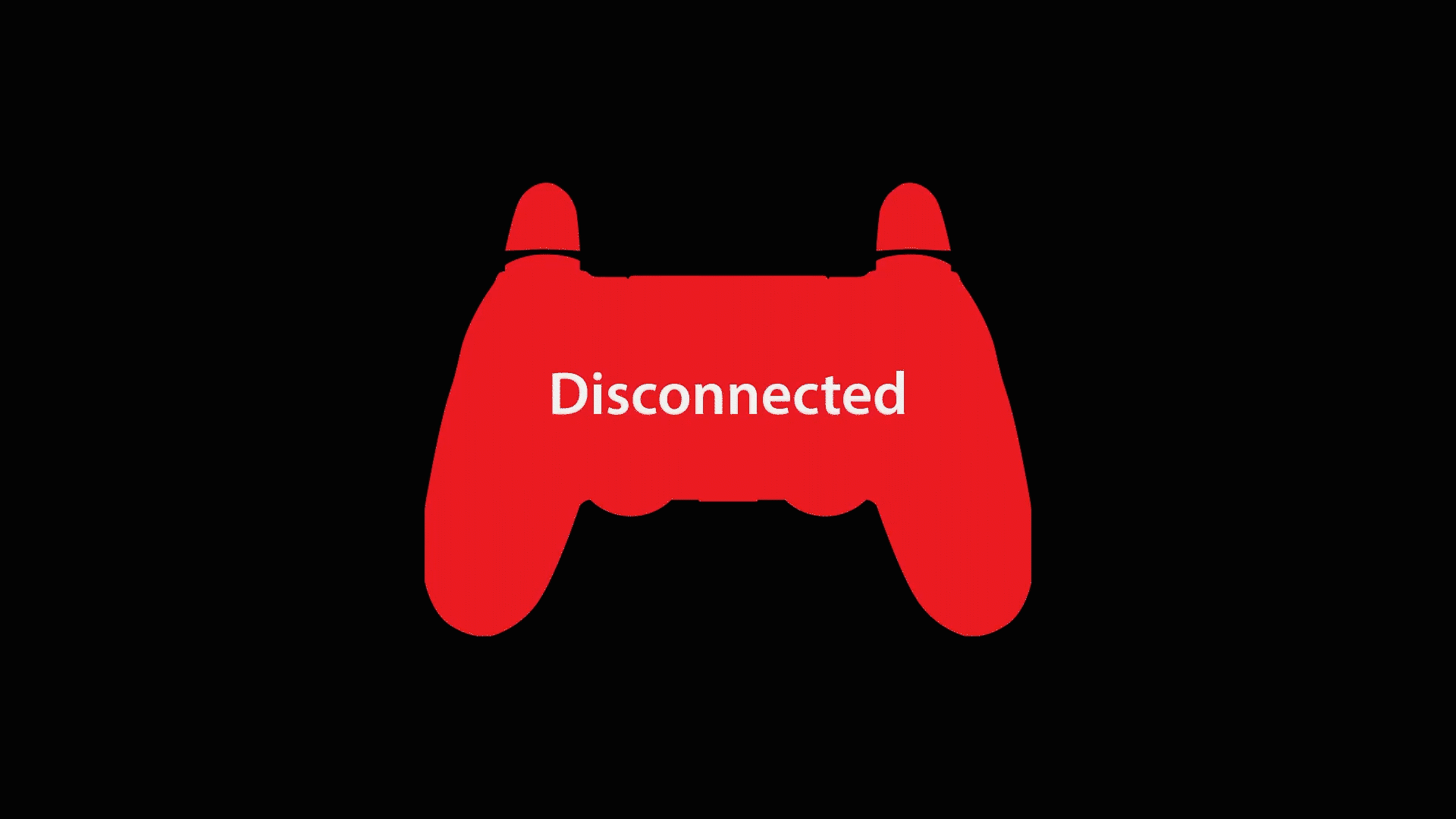
Gamepad Viewerを利用することで簡単にゲームのコントローラーをOBS上に表示することが出来ます。