OBSをこれから使い始める方、最近使い始めたけどまだ良く分からないとい方向けに今回はOBSのUIについて紹介したいと思います。
OBSのUIはシンプルで複数の単語・配置方法・表示を覚えてしまえば簡単にUIを理解することが出来ます!
OBSのUIを理解しよう
OBSのUIを理解するには、一度UIをリセットし初期状態がどのようになっているかを理解する必要があります。
UIのリセット方法は、メニューバーにあるドックからUIをリセットを押すことでリセットされます。
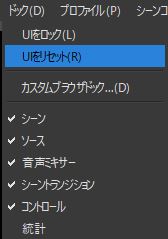
ドックからUIをリセット
ドックのリセットを押すとOBSの画面が初期の配置になります。
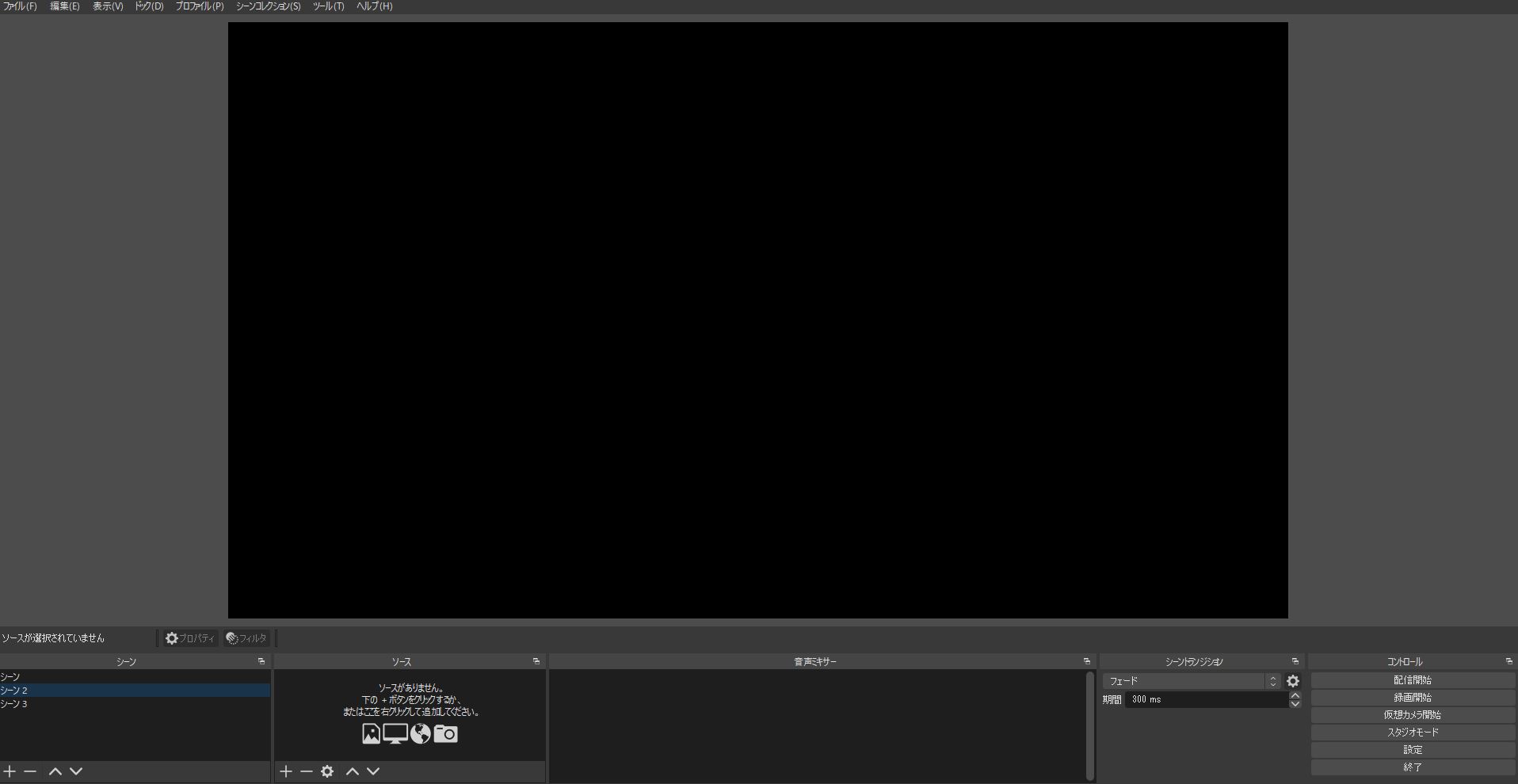
初期UIを出力
初期画面には、出力用の画面とシーン・ソース・音声ミキサー・シーントランディション・コントロールの5つのドックで構成されています。

初期設定では5つのドックがある
OBSのUIで一番理解しておきたいのはドックの種類です。
ドックには、ライブ配信や録画で使える機能が入っています。
今回は、UIの紹介なのでドックの中にある機能の紹介はしませんがOBSは複数のドックで構成されていると思ってください。
その他にも画面上部にメニューバーがあり、このメニューバーから細かいライブ配信や録画の設定を行えます。
いろんな設置が出来るメニューバー
ドックの配置を変える・UIの方法
ドックは、簡単に配置を変更することが出来ます。
配置を変更したいドック(今回はソース)の名前部分をドラッグ&ドロップすることで好きなところに配置することが出来ます。
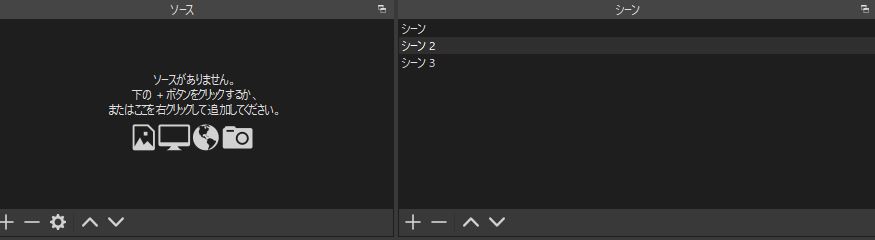
ソースの位置を変更
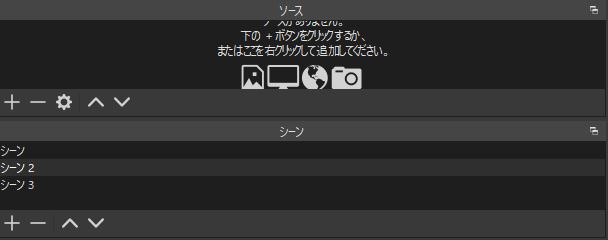
重ねて配置することも出来る
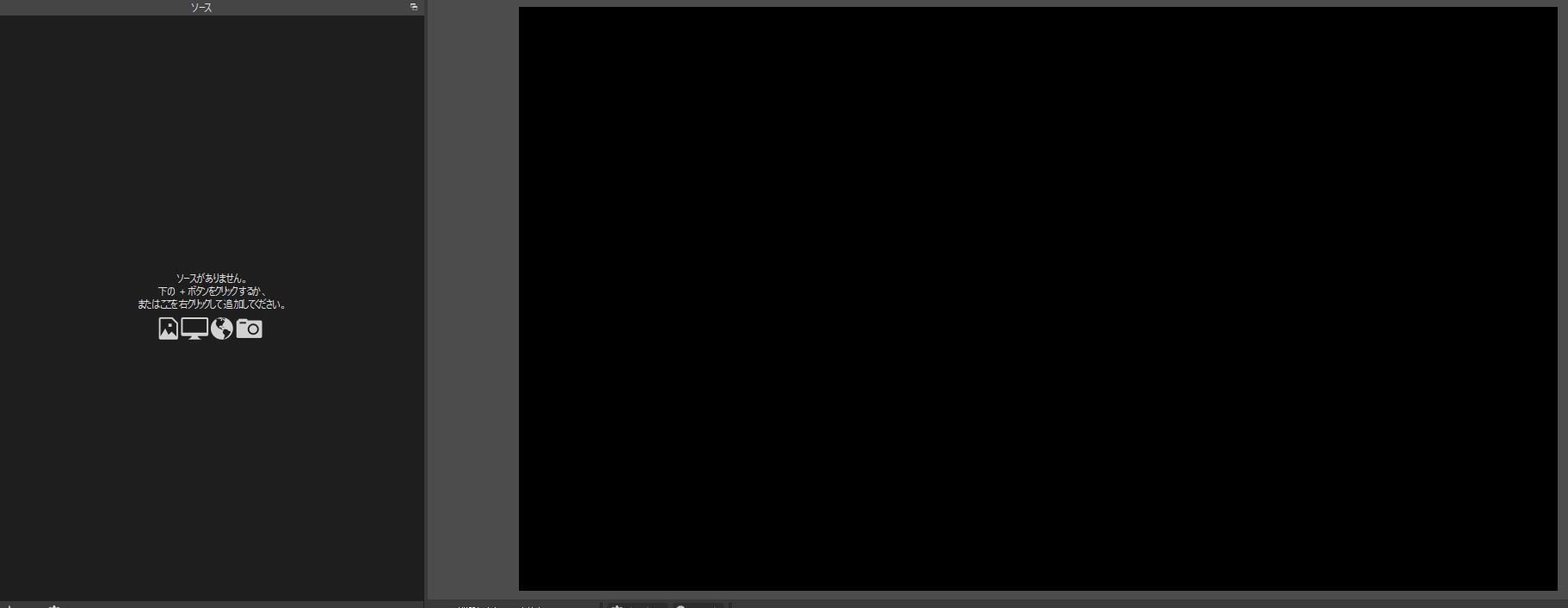
画面の横に配置することも出来る
ドックは、配置の変更だけではなく一度配置から外し別のモニターなどに映すことが出来ます。
ドック名の横にあるボタンを押すことで配置されている部分から外すことが出来ます。
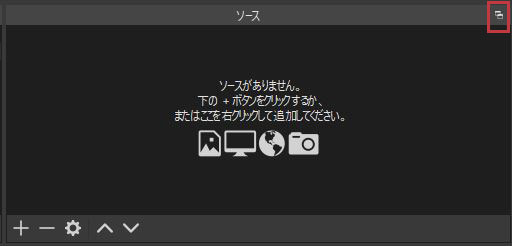
ボタンを押すと外すことが出来る
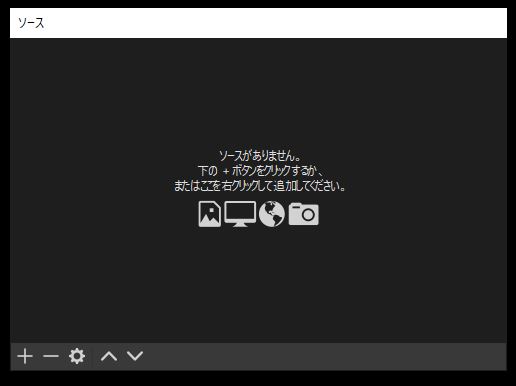
好きな場所に配置出来る
もし、元に戻したい時は、先ほど紹介したUIをリセットすることで初期状態に戻ります。
まとめ
OBSのUIは、シンプルで操作する方法も簡単です。
OBSの画面は、出力画面とドックで構成されておりドックは配置を変更することが出来ます。
もし、ドックの位置をすべて戻したい時は、メニューバーにあるドックからUIをリセットを押すことでリセットされます。




