OBSを使ってゲーム実況を録画するとき、マイクの声とゲーム音を分けて録画したいという場面があると思います。
1つのトラックで録画してしまうと動画編集をするときに例えば「ゲーム音だけを下げたい・音声だけを消したい」そんな場面になった時、両方の音を犠牲にするしかありません。
ですが、OBSの録画設定でトラックを分けて録画すればマイクの声とゲーム音を分けて録画することが可能になるので編集が必要な場面でも片方のボリュームを調整したり一部の音声を消すことも可能になります。
今回は、そのトラックを分けて録画する方法とトラックを分けるメリットを紹介します!
トラックを分けるメリット
トラックを分けるメリットは、動画編集をする際1つのトラックで録画されていると2つ以上の音声が入った時、動画編集をする際、音の調整が大変です。
しかし、音声ごとにトラックを分けておくことで音声ごとに音の調整が可能になるので一部の音声を消したりゲーム音が大きくなってしまったところなどを調整することが可能になります。
更に動画編集ソフトによっては自動文字起こし機能を使うことでテロップを自動で入力してくれる機能があります。
しかしトラックを分けていないとゲーム音が入ってしまい、自動文字起こし機能が思ったように機能してくれません。
ですが、トラックを分けておけばマイクからの音声のトラック部分だけを自動文字起こし機能で読み取れば良いので文字起こし機能がゲーム音に邪魔されることなく機能してくれます。
このようにトラックを分けておくことで録画後の編集という部分で役に立つことが多いのでこの後、トラックを分けて録画する方法を紹介します!
トラックを分けて録画する方法
録画の設定をする前に、録画するための準備を行います。
今回は、ゲーム画面(APEX)・ゲーム音声(APEX)・マイク(声)というのをソースに作成し画面出力1つと音声を2つ読み込んでいます。
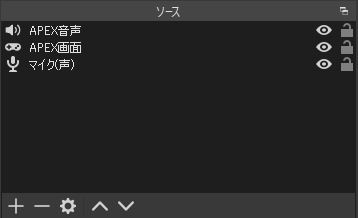
ゲーム画面・ゲーム音声・マイク音声を追加
この時点で音声を2つ読み込んでおり音声ミキサー内にAPEX音声とマイク(声)が追加されているのが分かると思います。
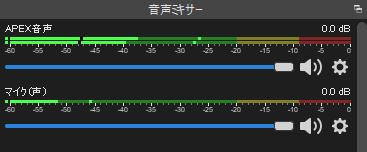
ゲーム音声とマイクが追加される
複数の音声を分離して音を流したい時に使えるプラグインを入れておくと便利なのでこちらで紹介しているプラグインを入れるのもおすすめします!
ゲーム画面・ゲーム音声・マイク(声)を準備出来たら録画の設定を行います。
録画の設定をする場合は、メニューバーにあるファイルから設定を選択するかドックのコントロールにある設定ボタンを押してください。
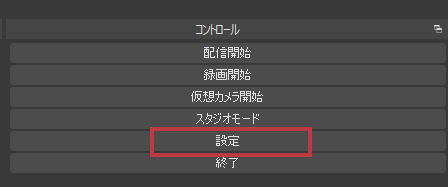
設定を選択
設定を選択すると設定画面が出てくるので出力を選択します。
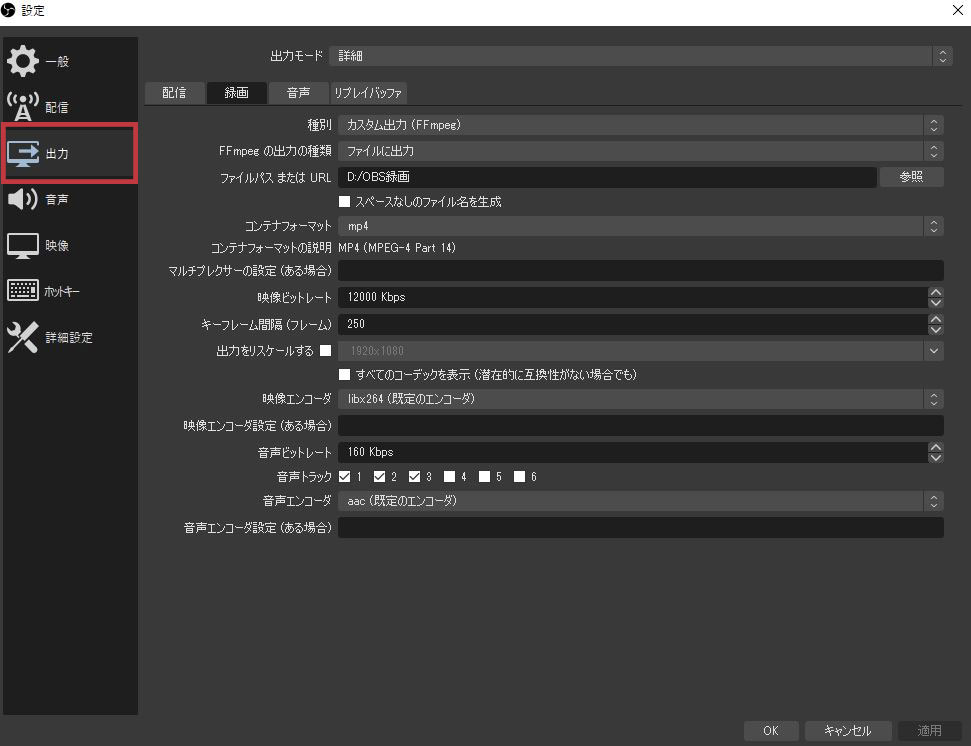
出力を選択
録画の設定画面では、フォーマットの設定や録画先の設定なども設定出来るのでそのやり方は、下記の記事で紹介しています!
今回行う音声トラックの設定は、出力モードを基本から詳細に変更し、録画にある音声トラックを設定します。
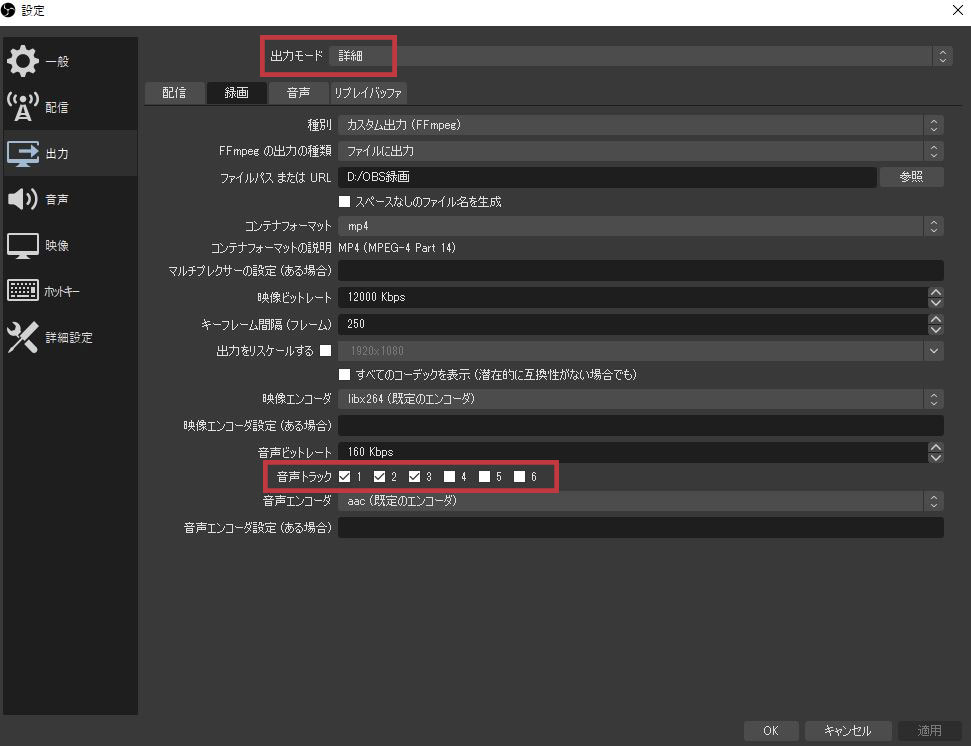
音声トラックは、チェックを入れることで録画したときのトラック数を増やすことができ、音声を分離することが可能になります。
今回は確認用も入れたいと思うので3つのトラックに分けます。
トラックを3つにしたい場合は、トラック1~3にチェックを入れます。
音声トラック1~3にチェック
チェックを入れた状態で適応ボタンを押すと録画データの音声が3つ(トラック)になります。
次に現在ある音声ミキサーの設定画面から録画時のトラックを1と2と3どちらに保存をするか設定していきます。
先ほどのチェックが完了した段階でOBSの画面にあるドックの音声ミキサーにある歯車マークを選択しオーディオの詳細プロパティを選択してください。

歯車を選択
選択するとオーディオ詳細プロパティが出力され現在音声ミキサーにあるAPEX音声とマイク(声)が入ってます。

録画時の音声を分離させるには、オーディオの詳細プロパティにあるトラックからどの音をどのトラックで流すかを設定していきます。
現在APEX音声とマイク(声)は、トラック1~6のすべてにチェックが入っています。
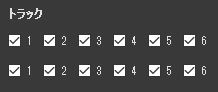
今回は、先ほど設定したトラック1~3だけを使うのでAPEX音声はトラック1と3にチェックを入れマイク(声)はトラック2と3にチェックを入れます。
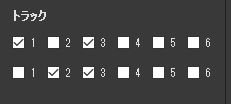
この時点で音声がどのように録画されるかと言うと、トラック1にはAPEX音声が入りトラック2にはマイク(声)が入りトラック3にはAPEX音声とマイク(声)両方が入っているデータになります。
これで録画の設定が完了するので実際に録画を行いデータを確認します。
私は、Adobe Premiere Proを編集ソフトで使っているので動画データのトラックを複数確認することが出来ます。
無料の動画編集ソフトやトラック数を増やすことが出来ないソフトだと音声を分離することが不可能な場合があります。
今回、録画したデータを確認してみるとトラックが3つあるのが分かると思います。
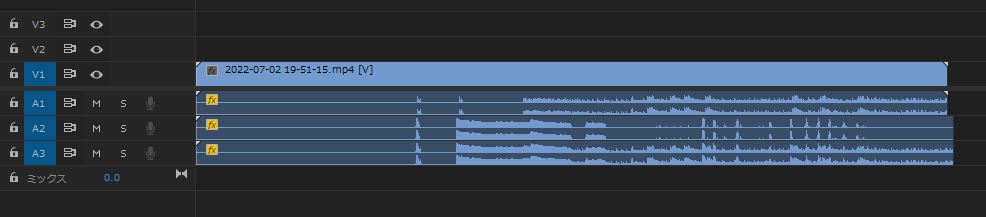
A1~3に3つの音声データがある
これで動画データの音声を3つに分けることができ、音声ごとに編集・エフェクトを加えることが可能になるので編集の幅が広がります!!
1つだけデータを確認した際、トラック2と3のみ映像とトラック1が終わっても少しだけ音声データが残っている部分があります。
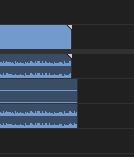
A2とA3が少しだけ長く保存される
この少しだけ残ってる部分はカットしましょう!
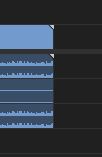
まとめ
OBSでは、録画時にゲーム音声とマイクからの音声を分離して録画することが可能です。
分離する方法は、設定画面の出力にある録画の設定から必要な数だけトラックを追加し、ドックの音声ミキサーからオーディオの詳細プロパティを開き出力している音声ごとにトラックを分けることで録画時設定したトラックに音声データが出力されるようになります。
音声トラックを分けておくと編集時にゲーム音声とマイクからの音声を別々に編集を加えることが可能になるのでとても便利です!!
追加したトラックは、最後音が残ってしまうのでそこはカットしておきましょう!





