OBS上に追加したソース(動画素材・WEBカメラ)にフィルタからクロマキーを追加することでクロマキー合成をすることが出来ます。
フィルタのクロマキーはゲーム配信でWEBカメラを使って背景を抜いた映像のみを出力したい時や動画素材などでグリーン背景を切り抜きたい時にとても便利なフィルタです。
クロマキー合成をする準備
OBSでクロマキー合成をする前に素材がなければクロマキー合成をすることが出来ません。
クロマキー合成をする方法の手順は1つしかありませんが準備する素材によって準備するものが変わってきます。
今回はWEBカメラを使って背景を抜いた映像のみを出力する方法と動画素材を切り抜く方法を紹介します。
WEBカメラを使って背景を抜いた映像のみを出力するための準備
- WEBカメラ
- グリーンスクリーン
WEBカメラを使って背景を抜いた映像のみを出力するにはWEBカメラの購入とグリーンスクリーンを購入しなければなりません。
また、グリーンスクリーンを使うので撮影環境によっては場所を取る場合もあります。
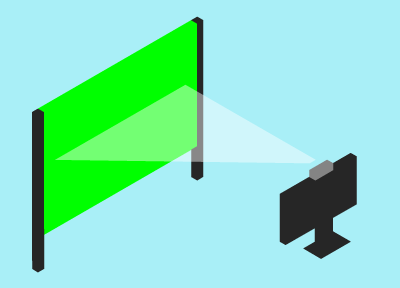
撮影の注意点としてグリーンスクリーンと似た色の服や椅子などを使うとその色も抜けてしまうので注意が必要です。
動画素材をクロマキー合成するための準備
- 動画素材
動画素材をクロマキー合成する際使用する素材がグリーンの背景の上にないと色を抜くことが出来ません。
サンプル素材として動画を載せておきます。
クロマキー合成をする方法
OBSを起動しクロマキー合成をしたい素材やWEBカメラをソースに追加してください。
OBSの画面上に表示されたらその追加した素材にフィルタを追加していきます。
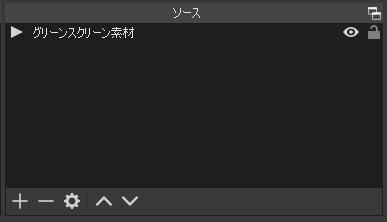
ソースにあるクロマキー合成をしたい素材を選択し右クリックでフィルタを選択してください。
選択するとフォルタを追加する画面が出てきます
音声/映像フィルタとエフェクトフィルタが表示されると思いますが今回はエフェクトフィルタを使用するのでエフェクトフィルタにある追加(+)を押しクロマキーを選択してください
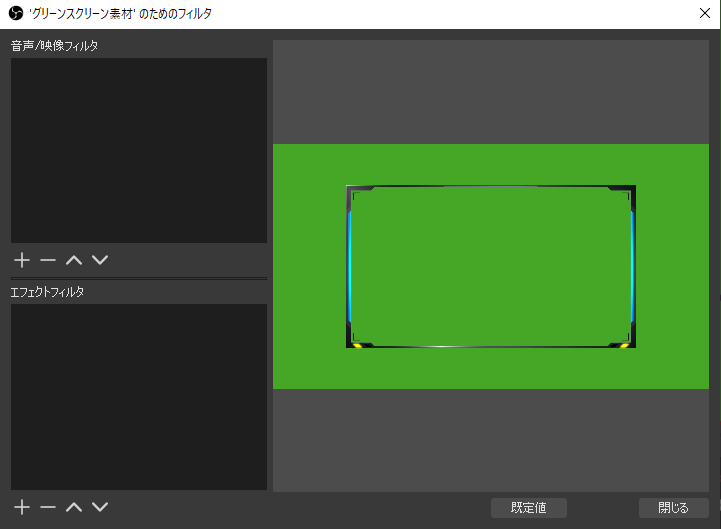
フィルタに名前を付けOKを押すと背景のグリーンスクリーンが切り抜かれます。
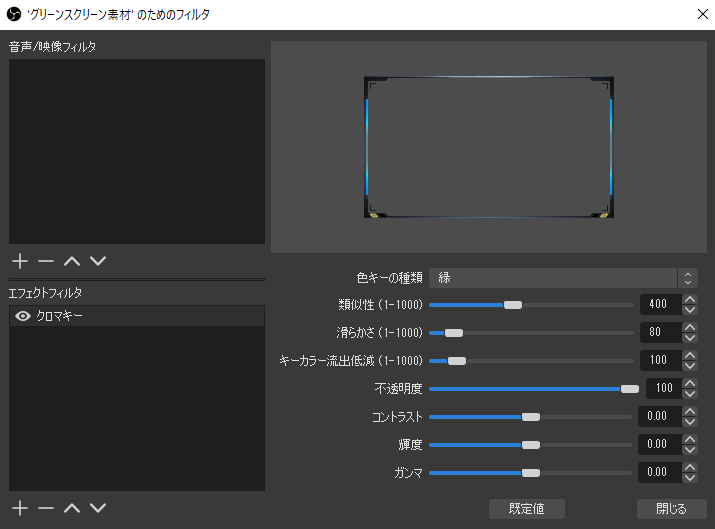
お好みでコントラスト・輝度・ガンマの数値を変更してください。
また、グリーンスクリーンの抜けが悪い時は類似性や滑らかさの数値を上下させることで調整することが出来ます。
WEBカメラの場合もエフェクトフィルタからクロマキーを追加するだけでグリーンスクリーンを抜くことが出来ます!!
OBSではエフェクトフィルタのクロマキーを追加するだけで簡単にクロマキー合成を行うことが出来ます。






