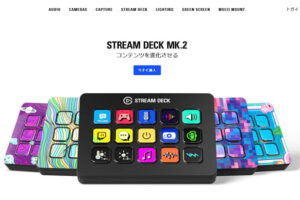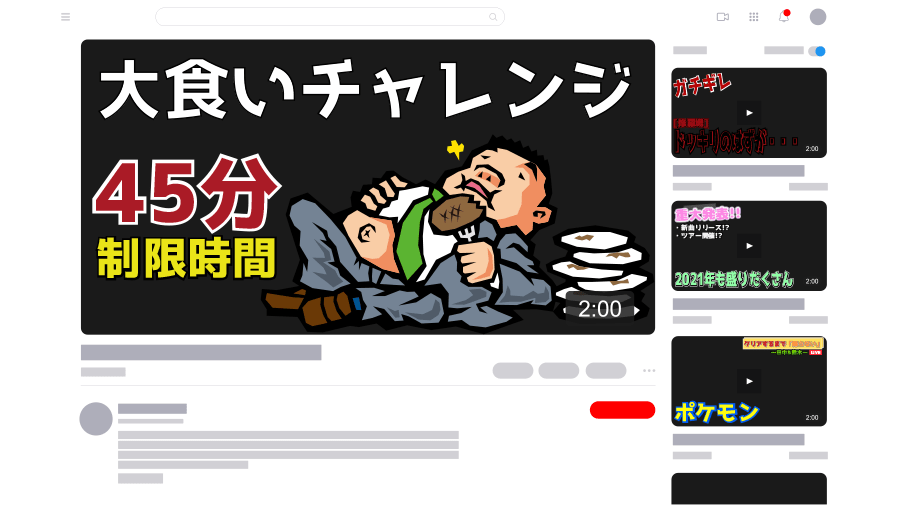配信中にチャット欄を確認したり配信には映したくないブラウザの画面などをOBSではコントロールパネルにドックとして追加することが出来ます。
別のモニターなどにチャット欄を映したりしなくてもOBSのコントロールパネル上で確認出来るようになるのでとても便利です。
カスタムブラウザドック
カスタムブラウザドックとは、OBSのコントロールパネルにドックとしてブラウザ画面を出力できる機能です。
例えば配信中にチャット欄を確認したり、分からないことを検索したりなど配信中にもブラウザを使用するケースがあります。
そんな時、カスタムブラウザドックを使ってOBSのコントロールパネル上に必要なブラウザ画面を準備しておくことでOBSのコントロールパネルを見ながらブラウザ画面を操作することが出来ます。
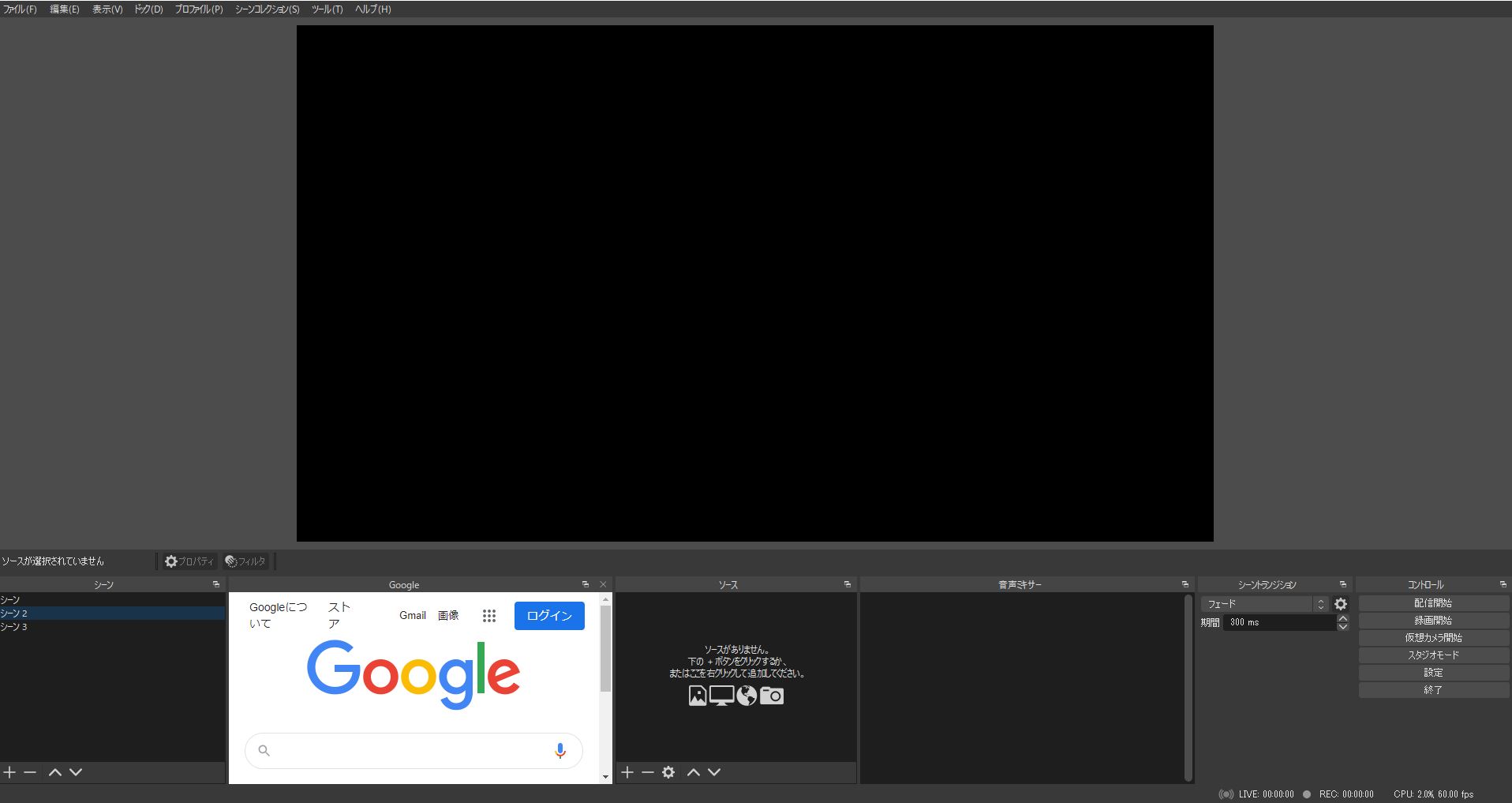
コントロールパネル上にGoogleの検索画面を出力
上記画像のように必要なブラウザ画面をドックに追加しOBSのコントロールパネル上で操作することが出来ます。
今回は、Googleの検索ページをドックに追加したのでここから配信中などに検索することが可能になります。
このようにカスタムブラウザドックは、必要なブラウザ画面をOBSのコントロールパネルに追加することが出来ます。
カスタムブラウザドックの追加方法
カスタムブラウザドックを使うにはメニューバーにあるドックからカスタムブラウザドックを選択します。
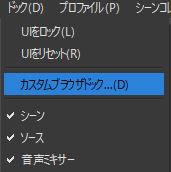
カスタムブラウザドックを選択
カスタムブラウザドックを選択するとカスタムブラウザドックの設定画面が出てきます。
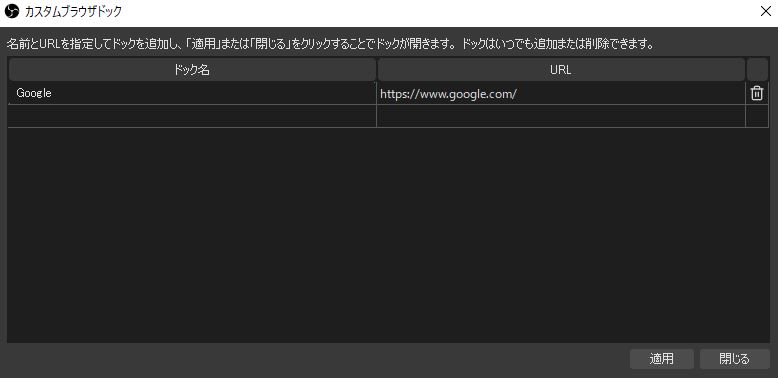
カスタムブラウザドックの設定画面
私は既に、Googleを追加していますがドック名を入力して必要なページのURLを貼り付けると必要なブラウザ画面のドックを追加することが出来ます
例えばYouTubeのトップページを追加したい場合、ドック名に分かりやすいようにYouTubeと入力しURLのYouTubeのURLを貼り付けます。

YouTubeのページを追加
入力後、適用ボタンを押すとドックが追加されゴミ箱のマークを押すと削除することが出来ます。
追加されたドックは、メニューバーのドックの中に追加されます。
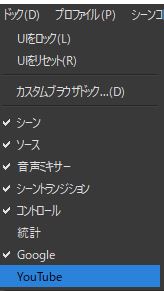
ドックにYouTubeが追加
追加したドックをコントロールパネル内に表示したい場合は、メニューバーのドックの中にある今回はYouTubeを選択するとドックがコントロールパネル内に追加されます。

YouTubeがコントロールパネル内に追加
確認しやすいようにドックを移動したい場合は、ドック名をドラッグアンドドロップすることで好きな場所に移動することが出来ます。
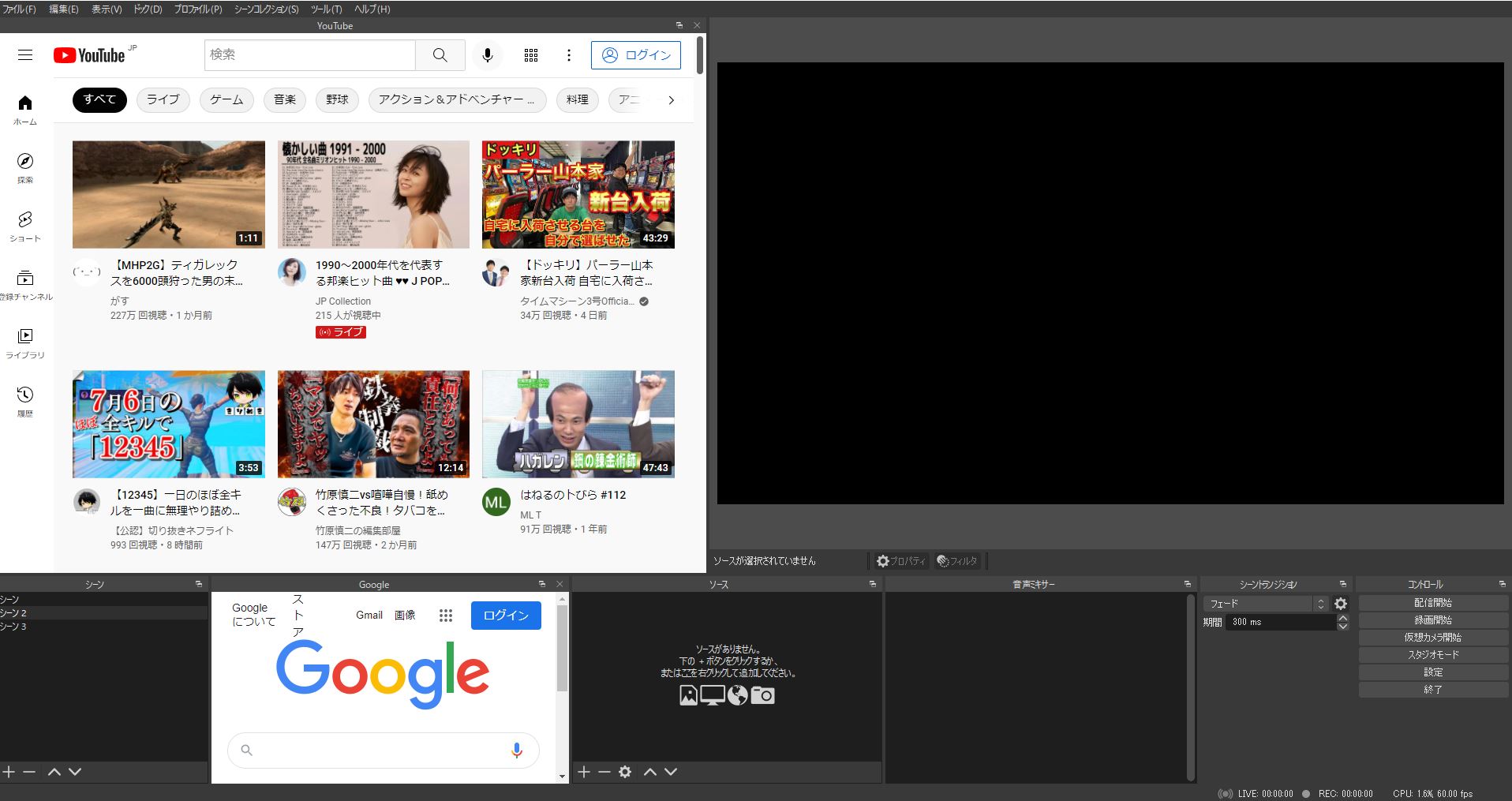
ドックを移動させたことで大画面でYouTubeを確認出来ます
応用すると、チャット欄のURLをコピーしてカスタムブラウザドックに追加すればOBSのコントロールパネル内でチャット欄を確認することが可能になります。
まとめ
カスタムブラウザドックを使うことでOBSのコントロールパネル上にブラウザ専用のドックを追加することが出来ます。
配信中に確認したいサイトやチャット欄などをカスタムブラウザドックを使って追加しておくことでスムーズに配信を行うことが可能です。
追加したカスタムブラウザドックは、チェックを外すとコントロールパネル上から非表示になるので配信によってコントロールパネルをカスタマイズするのをおすすめです。