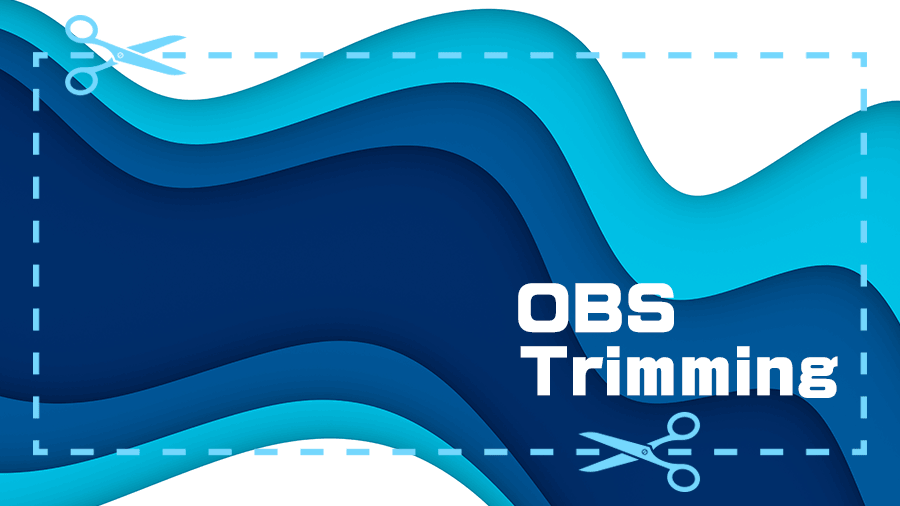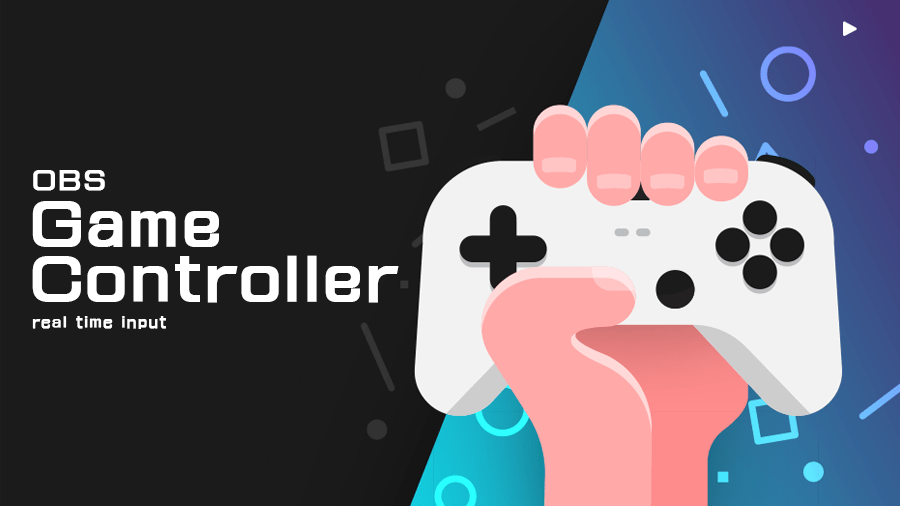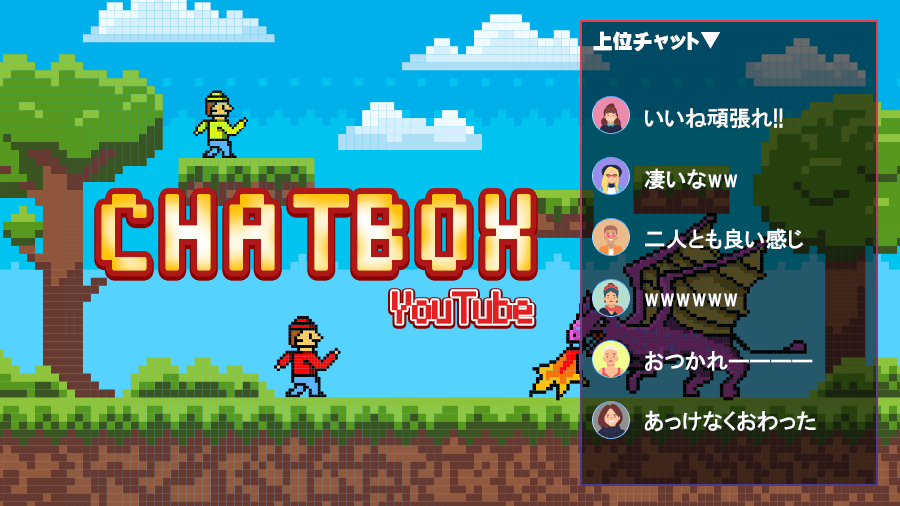合成用の素材を準備しWebカメラや画面キャプチャなどで映した映像をクロマキー合成したい場合ちょっとした設定が必要です。
どのようなことが出来てどのように設定するのかを解説します!
どのようなことが出来るのか
Webカメラや画面キャプチャなどで映した映像を好きな形に切り抜きたい時は、切り抜きたい形の画像を準備し、フィルタからイメージマスク/ブレンドを追加することで好きな形にトリミングすることが出来ます。
画像を使ったトリミング方法は下記記事をご覧ください。
そして、今回紹介するのは下の映像のような合成用の素材を使ったクロマキー合成のやり方を紹介します。
実際にクロマキー合成をOBSで設定した場合、合成用の素材と同じ形に切り抜かれ更に、素材の動きも残したまま出力されます。
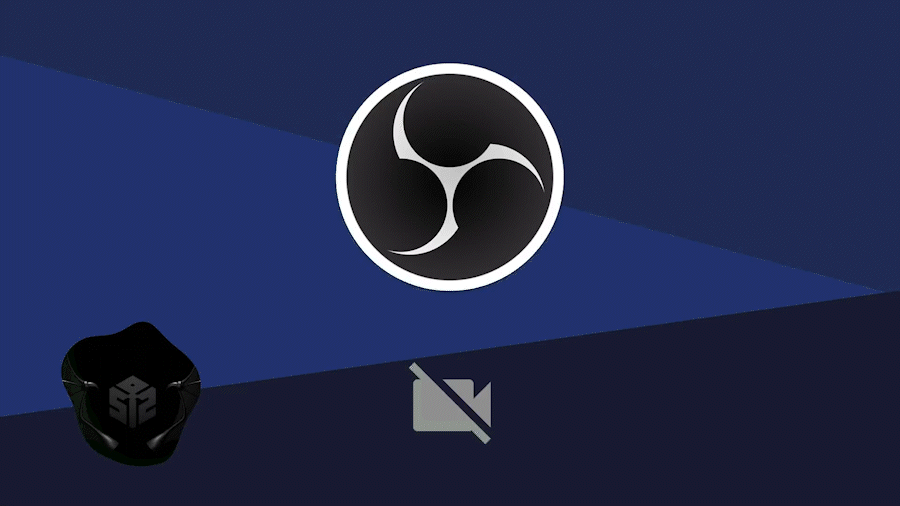
設定方法
OBSを起動したら、合成用の動画素材と合成したい映像をシーンに追加します。
合成用の動画素材は、メディアソースから追加し必ず繰り返しにチェックを入れてください。
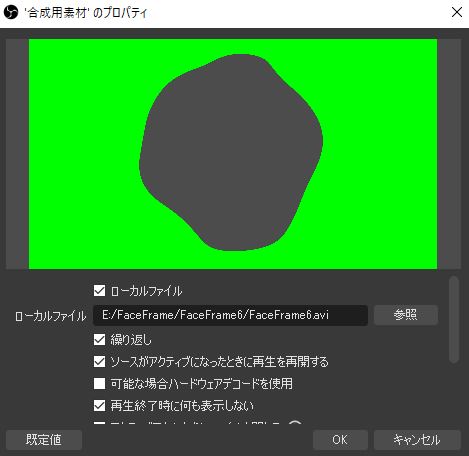
切り抜きたい映像は、Webカメラから出力した映像や画面キャプチャなどでも大丈夫です。
今回は、画面キャプチャシーンに追加しました。
クロマキー合成用の動画と画面キャプチャをソースに追加するとこのような画面になります。
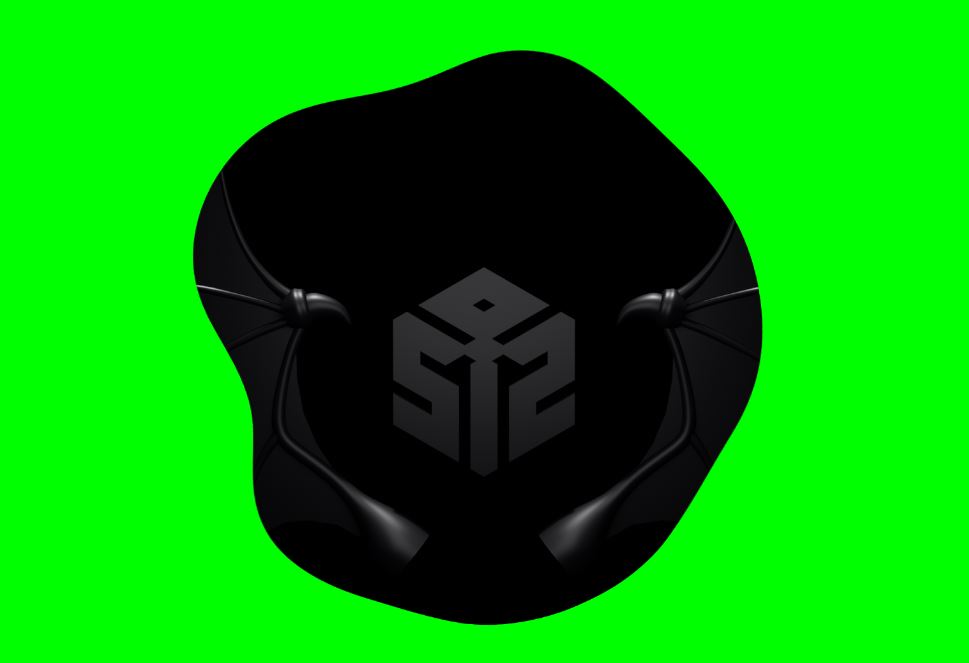
もし、画面キャプチャが上になってる場合は、ソース内のクロマキー合成用の動画素材を上にしてください。

これで、グリーンバックを消すことが出来れば出力した映像の一部が残ることになります。
先ほど設定した内容を確認すると、シーン1のソース内にクロマキー合成用の動画素材と画面キャプチャを読み込んだ状態になっています。

次に設定するのは、シーン新しく追加し出力用のシーンを作成します。
シーンにある[+ボタン]から新しくシーンを追加してください。

新しく作成されたシーン2にはまだ何も出力していません。
シーン2のソースの[+ボタン]からシーンを選択し先ほど作成したシーン1を読み込みます。
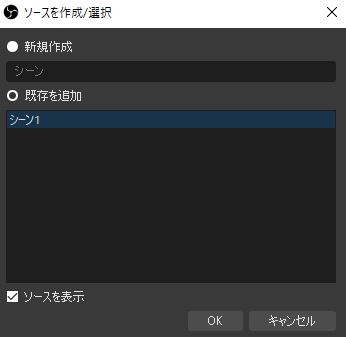
OKを押すとシーン1で設定された内容が出力されます。
この追加したシーンを選択し右クリックでフィルタを選択しエフェクトフィルタからクロマキーを追加します。
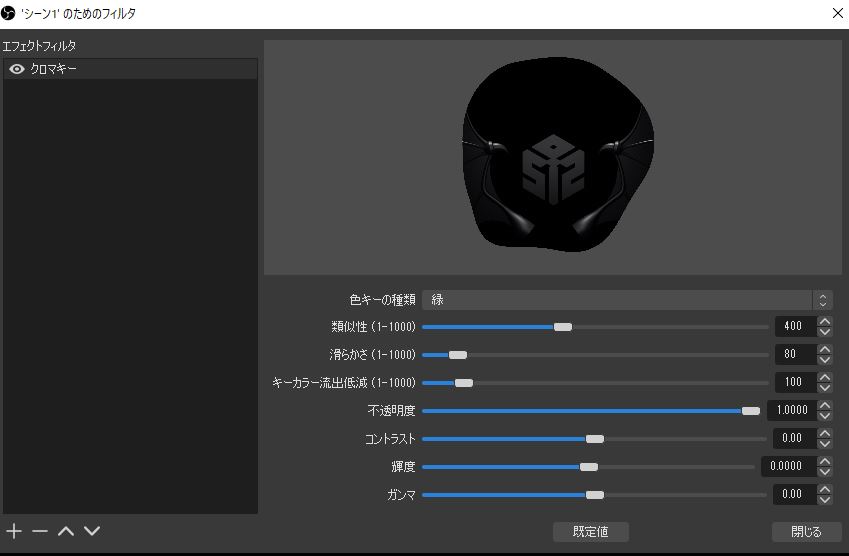
クロマキーを追加するとグリーンバックが消えて合成することが出来ました!
これでシーン2のソース内に画面キャプチャやゲームキャプチャを読み込むことで合成した配信画面が出力することが出来ます!