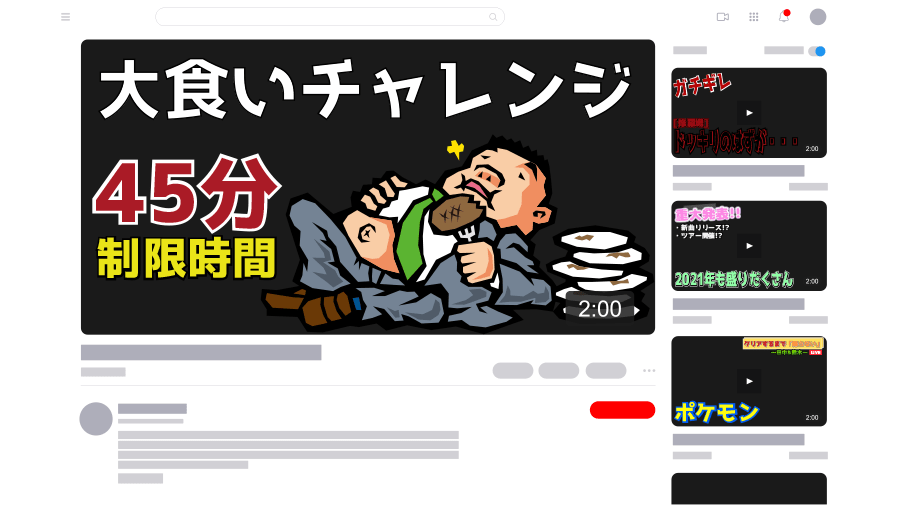Twitchでは、チャンネルページのプロフィールバナーを好きな画像にカスタマイズすることが出来ます。
PCとスマートフォンアプリで表示のされ方は変わってしまいますがそれを理解した上で設定すると良いでしょう。
今回は、プロフィールバナーの設定方法と表示のされ方について紹介していきます!
プロフィールバナーとは?
プロフィールバナーとは、チャンネルページにあるヘッダー部分に1200×480(10MB)の画像を設定することでヘッダーに画像を表示することが出来ます。
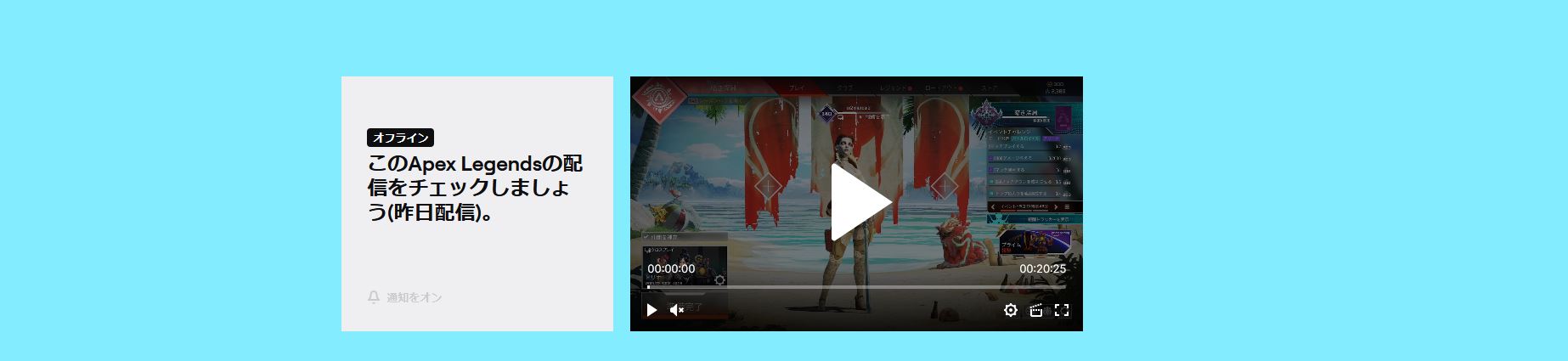
水色の画像を設定しています(PC)
PCでTwitchのチャンネルページを見たときは、ヘッダーの中心に最新の動画が表示されるようになっているので中央にテキストやイラストを多く載せてしまうと見切れてしまうのでデザインする際は注意してください。
スマートフォン用のTwitchアプリでチャンネルページを見た場合、プロフィールバナーの中央に最新の動画は表示されません。
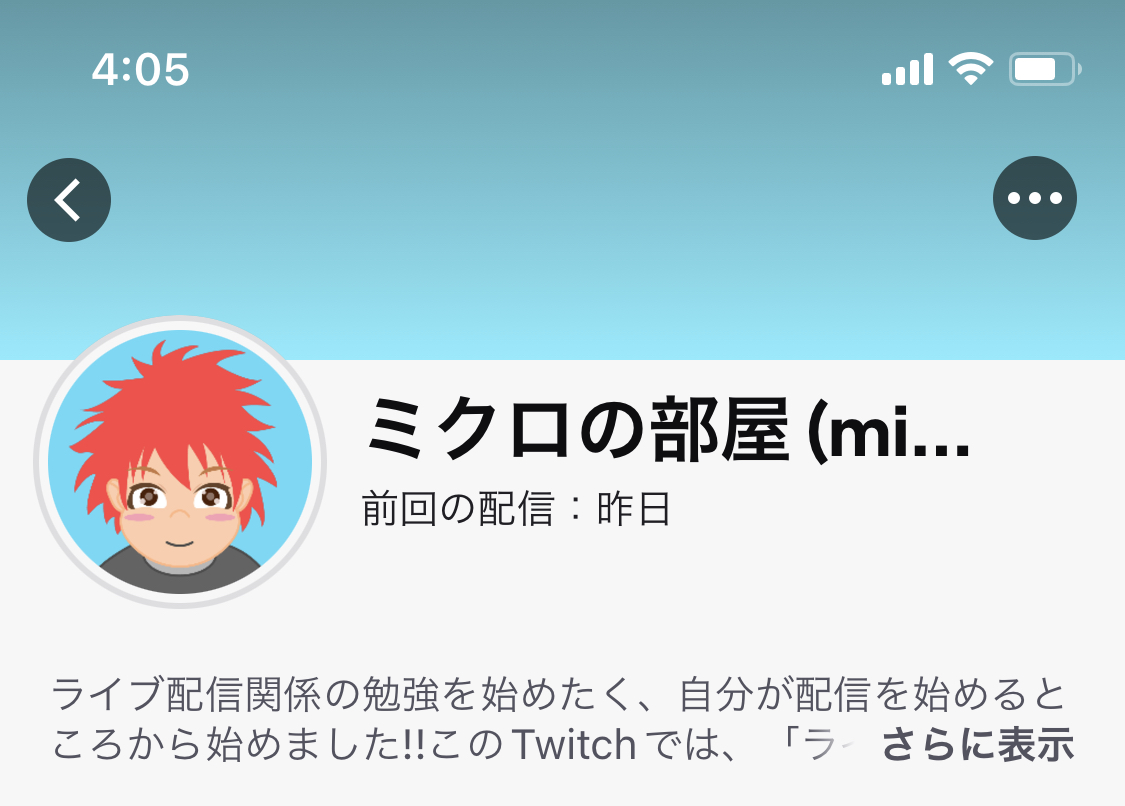
水色の画像を設定しています(スマートフォン)
プロフィールバナーの設定方法
プロフィールバナーを設定するには、Twitch内のページにて自分のアイコンを選択しクリエイターダッシュボードを押します。
クリエイターダッシュボードでは様々な設定が出来ます。
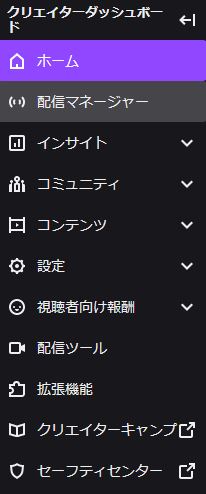
プロフィールバナーを変更するには、設定を選択するとチャンネルが表示されるのでチャンネルを選択してください。
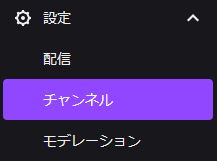
チャンネルを選択すると、「Twitchについて・ブランド・スケジュール・注目のコンテンツ」を選択出来るのでブランドを選択してください。

ブランドを選択します
ブランドを選択するとプロフィールバナーという欄があるのでここでプロフィールバナーを設定します。
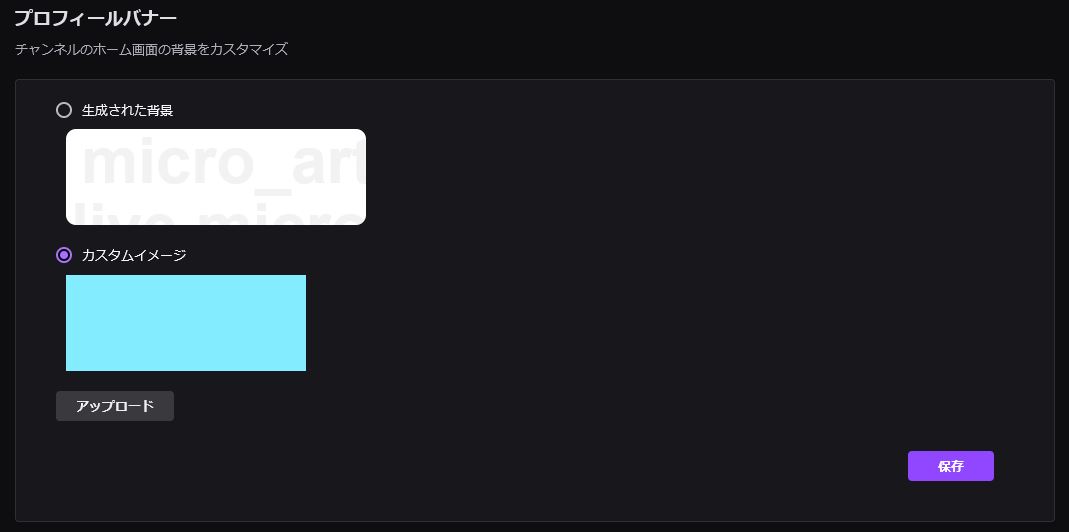
プロフィールバナー用の画像を準備出来ないという方は、生成された背景を選択し保存を押すとユーザー名が書かれた背景画像が自動で生成されます。
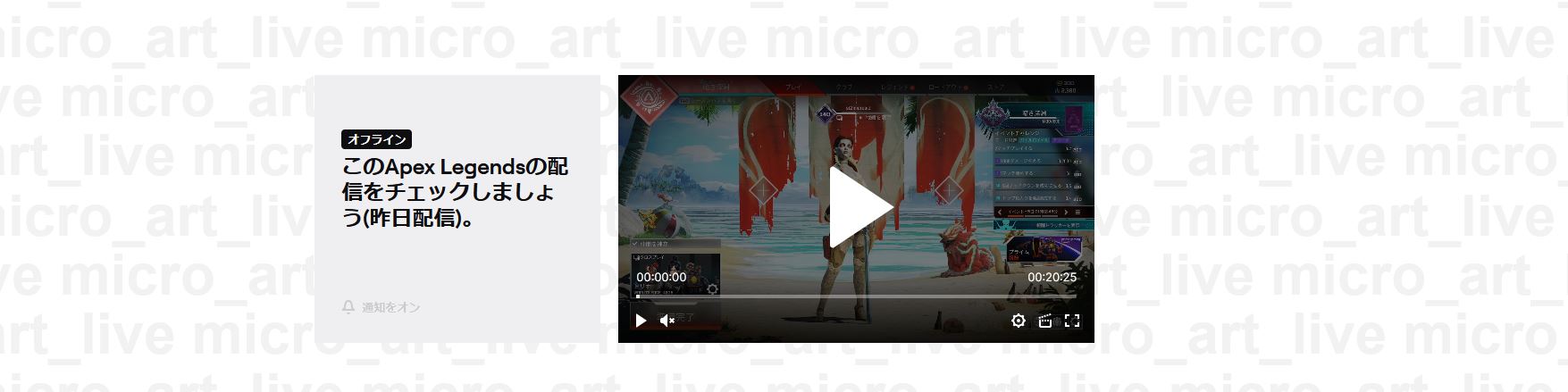
自動生成されたプロフィールバナー
自作したプロフィールバナーをアップロードしたい方は、アップロードを選択してください。
選択するとアップロード画面が出てくるので推奨されたサイズと容量の画像をアップロードしてください。
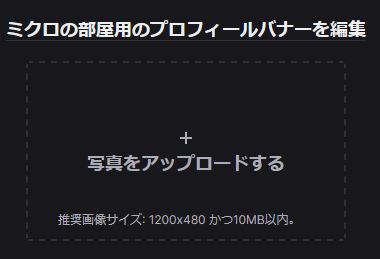
推奨画像サイズは1200×480(10MB以内)
これでアップロードした画像がプロフィールバナーに設定されます。
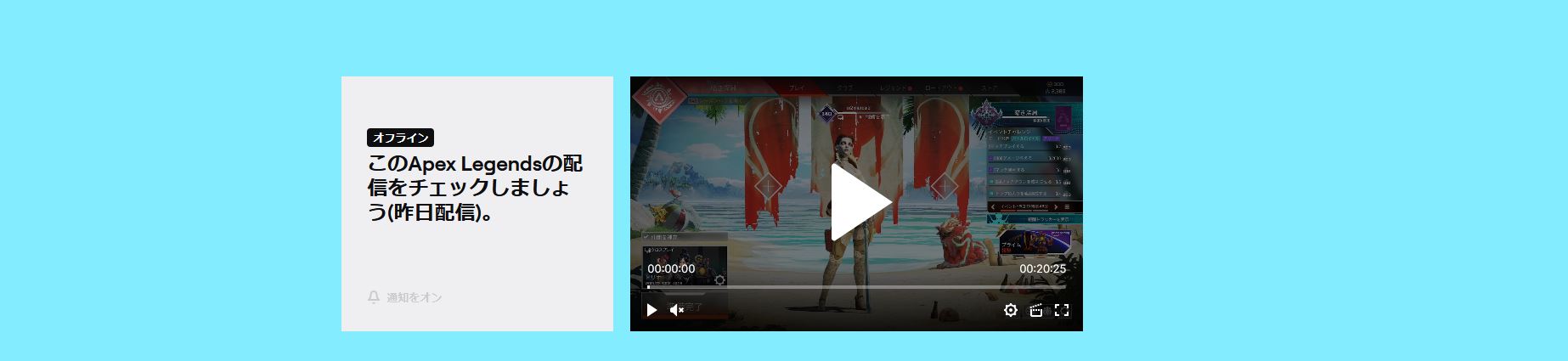
カスタマイズイメージのプロフィールバナー
まとめ
プロフィールバナーを変更したい場合は、クリエイターダッシュボードから設定にあるチャンネルを選択しブランド内のプロフィールバナーから設定を変更することが出来ます。
注意点としては、PCとスマートフォンで表示のされ方が多少違うので自作したプロフィールバナーをアップロードする際はテキストやコンテンツの配置に注意してください!