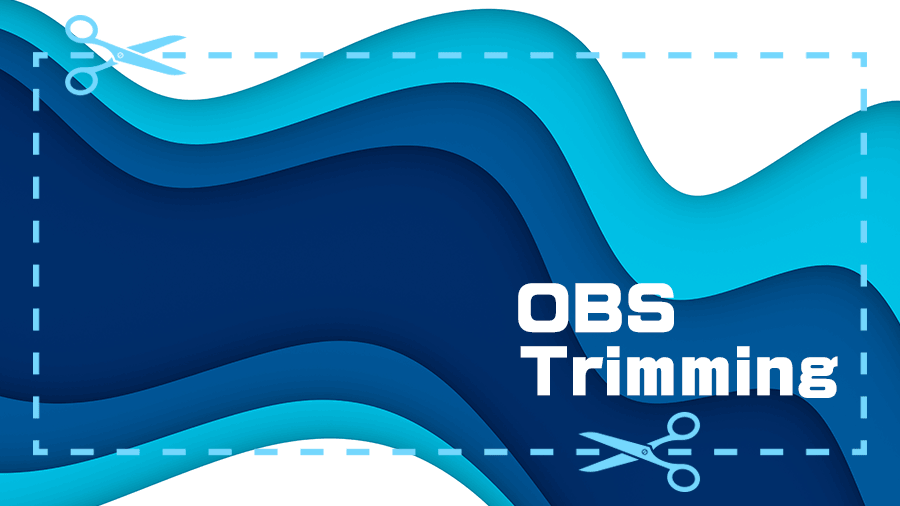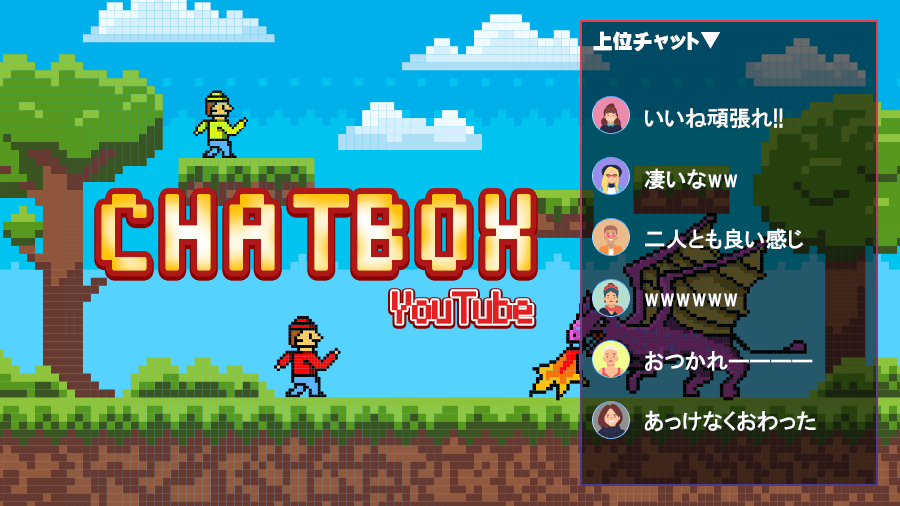ソースに追加した効果音をホットキーに登録することで好きなタイミングで効果音を流すことが出来ます。
簡単な設定で流すことが出来るのでホットキーを登録することをおススメします。
効果音をソースに追加する方法
OBSを起動しソースが画面上にあることを確認してください。
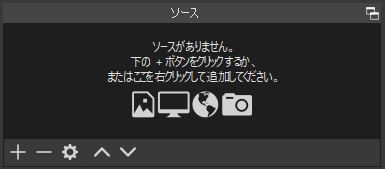
もし、ソースが画面上に無い場合はメニューの表示からドックを選択しソースにチェックを入れるとソースが画面上に表示されます。
ソースの追加(+)からメディアソースを選択します。
今回は新規作成の名前を効果音にしOKボタンを押します。
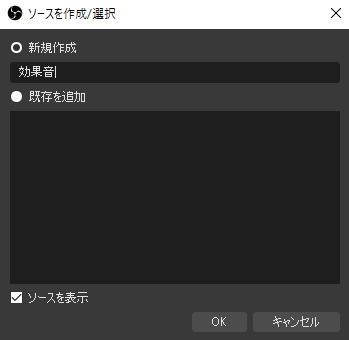
新規作成を行うと効果音のプロパティが表示されるのでローカルファイルから使用したい効果音を追加してください。

効果音を追加したらOKボタンを押します。
効果音を追加するとソースとミキサーに効果音が追加されます。

ホットキーに効果音を追加しよう
今のままだと効果音の再生を簡単に行うことが出来ないのでキーボードのキーを押したら再生できるようにしたいと思います。
OBSのファイルから設定を選択します。
設定画面が出てくるのでホットキーを選択します。
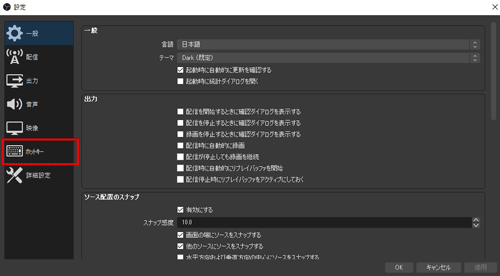
ホットキーを選択してスクロールしていくと効果音があります。
この効果音という名前は、先ほど作成したメディアソースの新規作成の名前が表示されます。
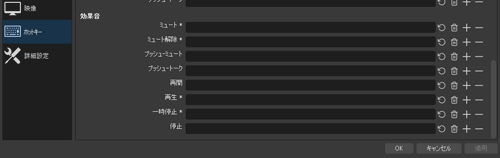
この効果音にある再開という欄にホットキーを追加します。
今回は、キーボードのAを押すと効果音が流れるように設定しました。

ホットキーを追加したらOKボタンを押してください。
Aのキーを押すことで効果音が流すことが出来るようになります。
試しにAのキーを押してみるとミキサーにある効果音が反応していると思います。

配信中にキーボードのAを押すことで好きなタイミングで効果音を流すことが出来ます。
音が実際に出ているか試す方法
今のままだとAのキーを押しても実際に音が出ているか不安になる方もいると思います。
音が出ているか試す方法があるので紹介したいと思います。
録画して確認
一度テスト録画をし録画中にAのキーを押して録画データを確認したとき音が流れるか試す方法があります。
録画開始ボタンを押したらAのキーを押します。
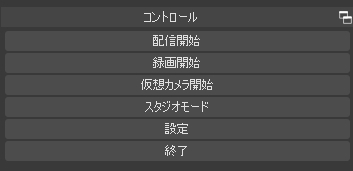
録画データを確認し音が流れていたら機能していたことが分かります。
モニターから音を流す
音をモニターから流すことで録画開始をしなくても確認することが出来ます。
ミキサーにある効果音の歯車のマークを選択しオーディオの詳細プロパティを選択します。

効果音にある音声モニタリングの設定をモニターオフからモニターと出力に変更します。

変更したらOKボタンを押してください。
この状態でAのキーを押すとモニターから音が出るようになります。
モニターにスピーカーやイヤホンを使っている方はそれぞれのオーディオスピーカーから音が確認出来ます。