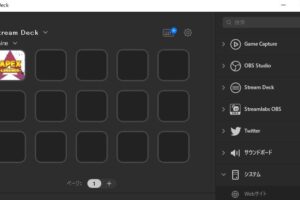顔出し配信をしたい場合、Webカメラ/映像キャプチャデバイスをパソコンに接続しOBSでソースに映像キャプチャデバイスを設定することで顔出し配信を簡単に設定することができます。
映像キャプチャデバイス設定
今回は、Webカメラを使ってキャプチャデバイスの設定を行いますが一眼レフなどでも設定ができます。
一眼レフをWebカメラとして使う場合は、使用する一眼レフによってメーカー側のソフトをダウンロードする必要があったりパソコンに接続するためのケーブルが必要になるので注意してください。
WebカメラをPCに接続
Webカメラをすでに持っているという方は、PCにWebカメラを接続してください。
実際にWebカメラが接続されたか確認する方法は以下の通りです。
- Windows
- スタートボタンを押しアプリからカメラを選択。
Webカメラが接続されているとWebカメラが起動し映像が出力されます。
映像が映らない場合は、「カメラが見つかりません」と出力されます。
- Mac
- Finderからアプリケーションを選択しPhoto Boothを起動します。
起動したらメニューバーからカメラを選択し、接続したWebカメラを選択することでWebカメラが起動し映像が出力されます。
接続が確認できたら実際にOBSで設定を行います。
ソースからWebカメラを追加
OBSを起動したらソースにある+ボタンから映像キャプチャデバイスを追加します。
もし、+ボタンがないと場合は、表示からシーン/ソースリストボタンにチェックを入れることで+ボタンが表示されます。
映像キャプチャデバイスを追加するとソースを作成/選択が出てくるので新規作成で管理しやすいようにWebカメラと名前をつけOKを押します。
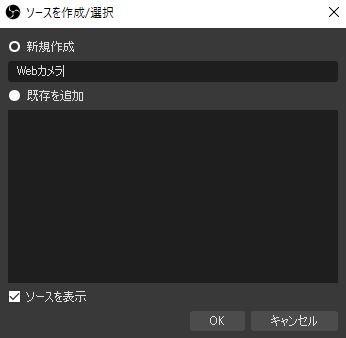
OKを押すと’Webカメラ’のプロパティが表示されます。

プロパティ内にあるデバイスからPCに接続しているWebカメラを選択することで映像が出力されます。

設定が完了したらOKを押すことで画面上にWebカメラからの映像が出力されるのでこれで顔出し配信が可能になります。
クロマキー合成をした顔出し配信の場合
クロマキー合成を行うには、出力した映像の背景をグリーンバック/ブルーバックにする必要があります。
さきほど追加したシーンにフィルタを追加することで簡単に背景を透過することができます。
フィルタの追加は、こちらの「OBSでクロマキー合成をして動画素材やWebカメラの背景を切り抜こう」で紹介してるので是非こちらもご覧ください。