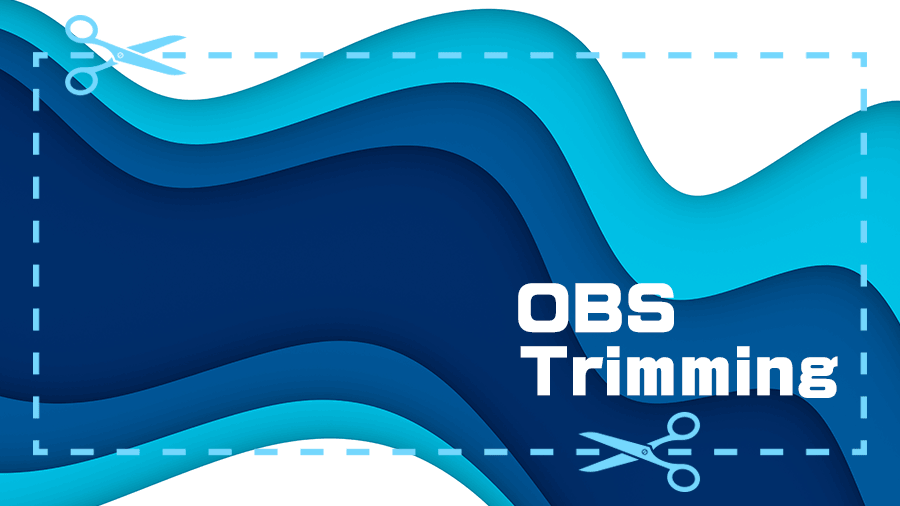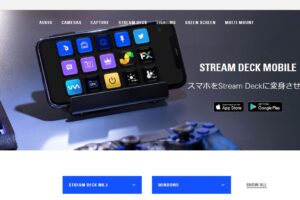OBSでは、ソースに追加した画像や配信画面を拡大縮小するだけではなく”四角形にトリミング”したり”円形にトリミング”することができます。
追加したソースにトリミング機能が使えるのでとても便利です。
四角形にトリミングする方法
OBSの画面上にトリミングしたい画像・配信画面などをソースに追加してください。
今回は、画像をソースに追加しました。
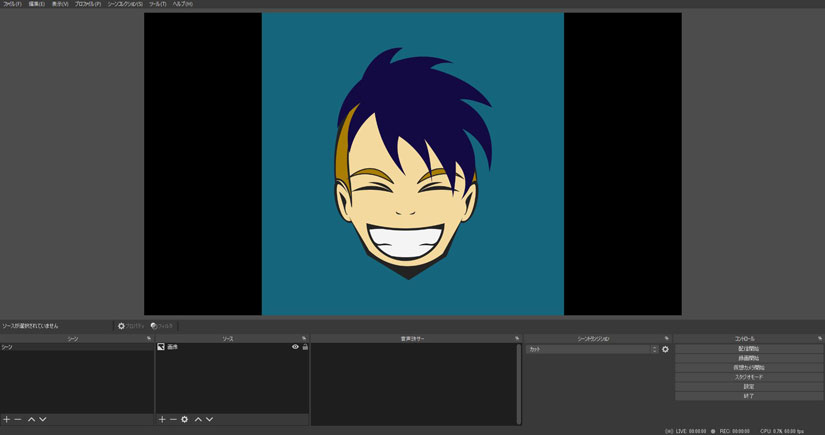
ソースに画像を追加する方法はこちらで紹介しています。
画像を画面上に表示したら画像を選択します。
画像を選択すると”赤いラインで囲まれた四角形が8つ表示“されます。

赤い四角形のところにカーソルを合わせ、Altキーを押したまま縮小させます。
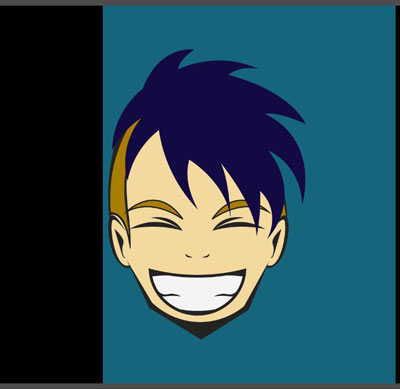
左側がトリミングされました。
Altキーを押しながら縮小させるとトリミングすることができます。
Windows/macOS共にAltキーを押しながら縮小させるとその縮小した部分をトリミングすることができます。
円形にトリミングする方法
円形にトリミングする場合は、先ほど紹介したやり方とは違い”エフェクトフィルタ“を使用します。
フィルタの設定をする前に1つだけ準備しなければならないものがあります。
円形にトリミングするために”円(白色)の画像(背景透過)を準備“してください。
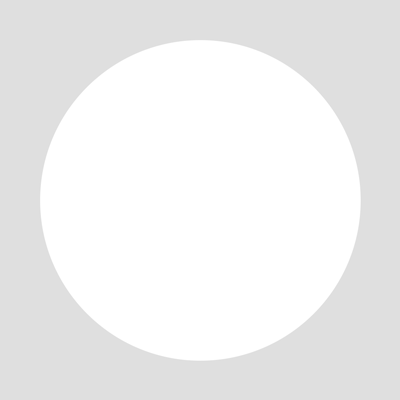
透過した際、サイトの背景と色が被ってしまうためグレーに背景を染めていますが実際には背景を透過した円の画像を準備してください。
この円の画像を使ってトリミングしたい素材にマスキングすることで円形にトリミングすることができます。
先ほどと同様にトリミングしたい画像・配信画面をソースに追加してください。
今回は、画像をソースに追加しました。
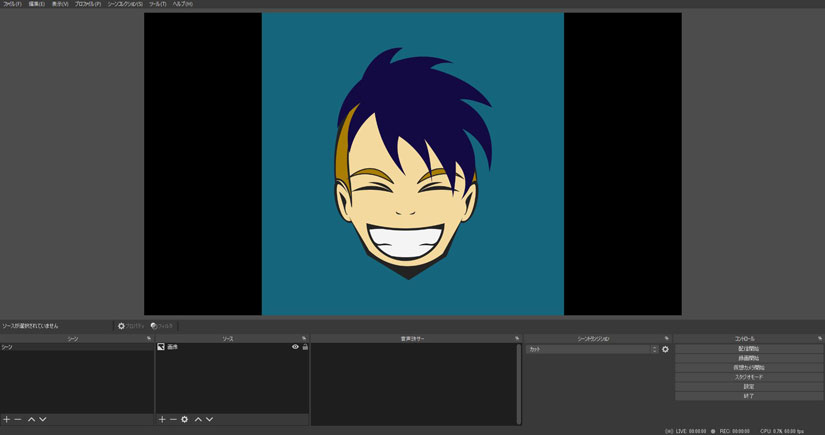
ソースに画像を追加する方法はこちらで紹介しています。
【OBS】ソースに画像を追加して画面上に好きな画像を表示する方法
画像を画面上に表示したらソースに追加した”画像を選択し右クリックでフィルタを選択“します。
フィルタを選択すると ‘画像(追加した時の名前)’のためのフィルタという画面が表示されます。
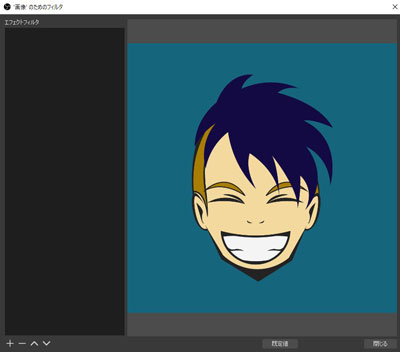
その画面内にある+ボタンを押して”イメージマスク/ブレンド”を選択します。
フィルタの名前を指定するようなので、分かりやすいように”円形トリミング”と名前を付けました。
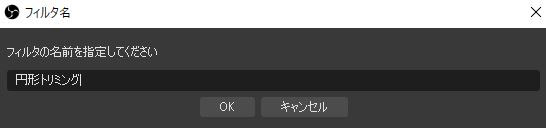
OKボタンを押すとエフェクトフィルタ内に”円形トリミング”が追加されます。
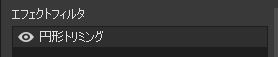
- 種別
- パス
- 色
- 不透明度
この中で設定するのは、”種別・パス”この2つの設定を行います。
設定が完了すると円形にトリミングできました。
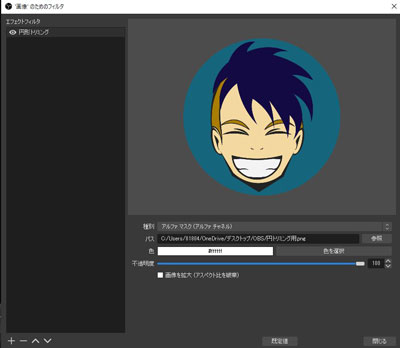
このようにイメージした形の素材をパスに追加すれば星の形やハートの形などにもトリミングすることが可能です。
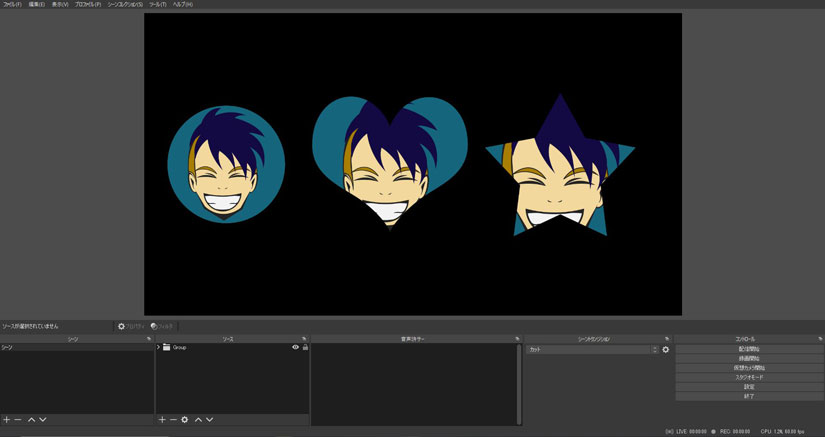
まとめ
今回は四角形や円形にトリミングするやり方を紹介しましたがエフェクトフィルタのイメージマスク/ブレンドを使えばさまざまな形にトリミングすることが可能です。
Webカメラで出力したものにもエフェクトフィルタを追加することも可能なのでゲーム実況などで顔出し配信を行う場合、ハートの形にトリミングして可愛らしく出力させたりすることで配信のクオリティを上げることも可能です。
いろんなアイディアを活かしてエフェクトフィルタの”イメージマスク/ブレンド”をご活用ください。