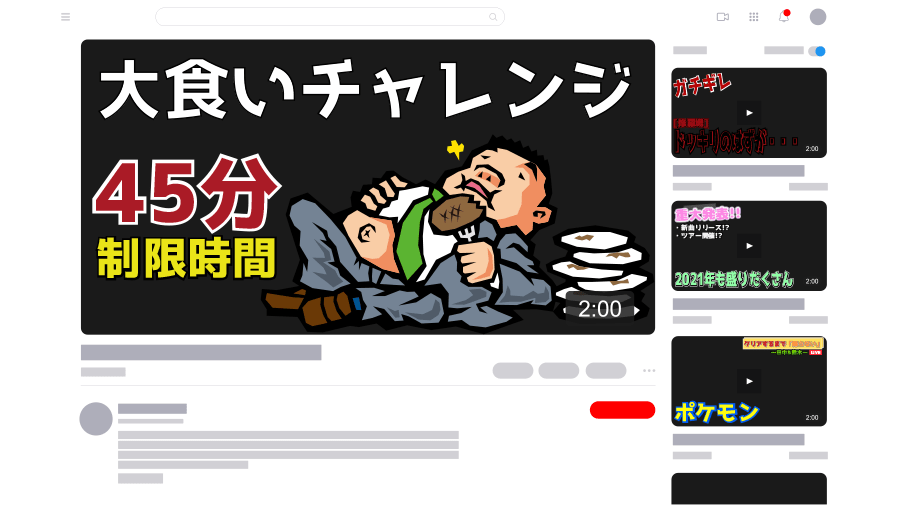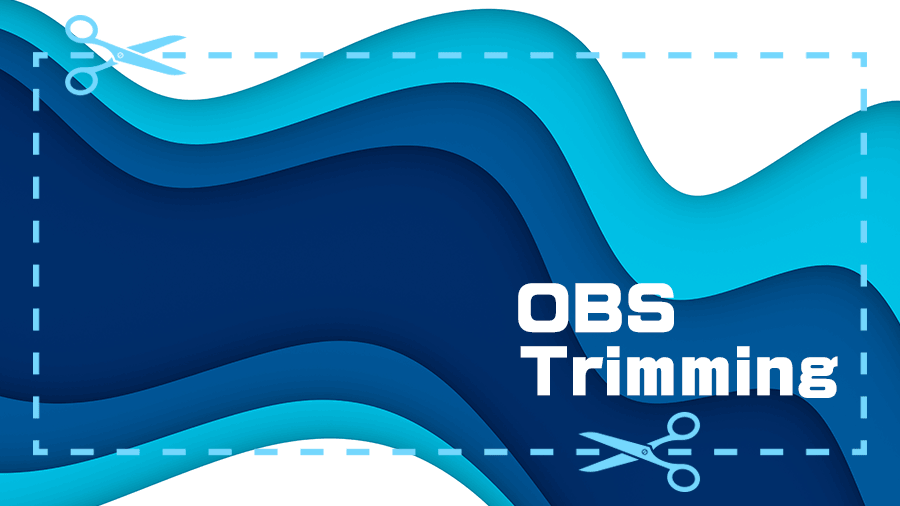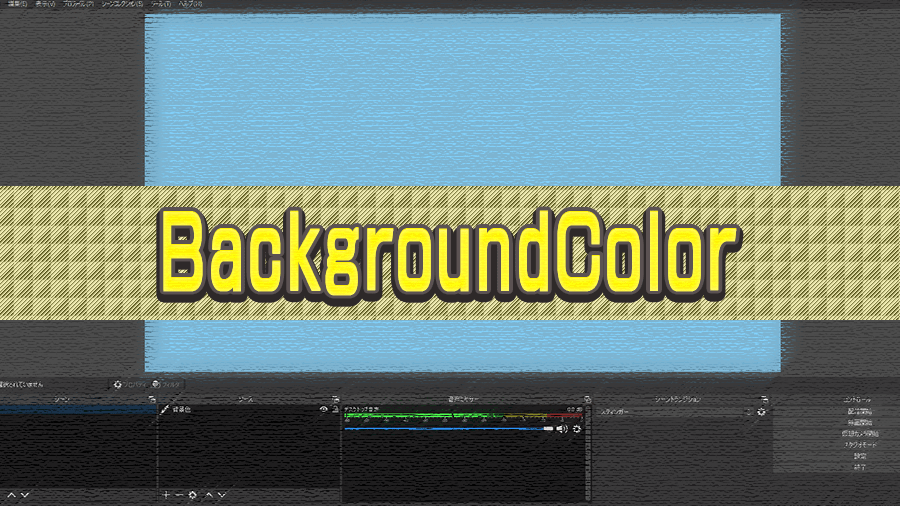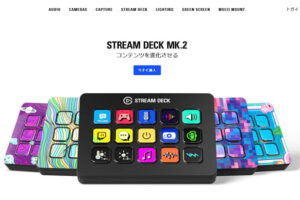OBSでは、マイクにノイズ抑制エフェクトを追加することで声以外の音を抑制することができます。
エフェクトを追加しないと「ザー」という音や「サー」という音が配信時・録画時に入ってしまいます。
ノイズ抑制は、簡単に追加することができるので以下の方法で追加することをお勧めします。
ノイズ抑制を追加する方法
OBSを起動したら音声ミキサーにマイクがあることを確認してください。

設定によっては、ゲーム音とマイクを同じにしてる場合があります。
その場合は、ゲーム音とマイクを別々にしましょう。
マイクが音声ミキサーにあることが確認できたら音声ミキサー内にあるマイクのボリューム調整の横にある歯車を選択します。

選択すると「音声をロック・全て再表示・・・フィルタ・プロパティ・・・」など表示されます。
その中にあるフィルタを選択してください。
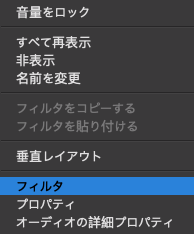
選択すると「’マイク’のためのフィルタ」が表示されます。
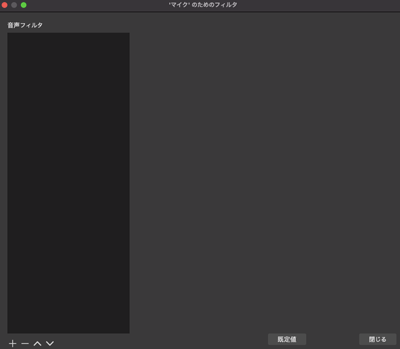
’マイク’のためのフィルタにある「+」ボタンからノイズ抑制を追加します。
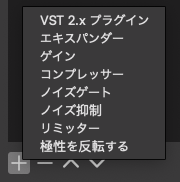
- Speex(低CPU使用率、低品質)
- RNNoise(より多くのCPUを使用、高品質)
パソコンのスペックに余裕がある人は、RNNoiseを選択しましょう。
CPU使用率をなるべく抑えたい場合は、Speexを選択してください。
実際にSpeexとRNNoiseを使い比べてみるとそこまでCPU使用率は変わらないのでRNNoiseに設定する方が良いと思います。
当サイトでは、CPU使用率の確認方法も紹介しています!!
【OBS設定】OBSが重くなったときCPU使用率やディスク空き容量などを確認する方法
SpeexかRNNoiseを選択したらエフェクトの追加は終了です。
まとめ
実際にどのくらいノイズ抑制が効いているか確認する場合は、エフェクトありとなしで録画して確認してみてください。
エフェクトなしの場合、「ザー」という音や「サー」という音が入ってしまいますがフィルタを追加することでこの「ザー」という音や「サー」という音が消えます。
マイクにある歯車からフィルタを選択し+ボタンからノイズ抑制を選択
→RNNoiseを選択
CPUの負荷が多い場合は、Speexを選択