マイクをパソコンに繋いでOBS上で簡単な設定を行うことで音声を使ったライブ配信や録画をすることができます。
自分の声を動画に入れることでゲーム実況などの配信もできるようになります。
マイクをパソコンに接続
OBSで設定を行う前にパソコンとマイクを接続する必要があります。
今回SBケーブルで簡単に接続できるマイクを使用しています。
マイクの接続状況を確認する場合は、スタートの設定からデバイスを選択します。
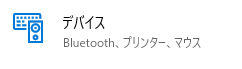
Bluetoothとその他のデバイスの中に接続したマイクがあるか確認出来ます。
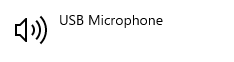
私の場合、オーディオの中にありました。
OBSでマイクの設定
パソコンとマイクの接続が確認出来たらOBSを起動します。
OBSでマイクを認識させるにはソースに音声入力キャプチャを追加する必要があります。
ソースの追加(+)から音声入力キャプチャを選択します。
今回は新規作成の名前をマイクにしOKボタンを押します。
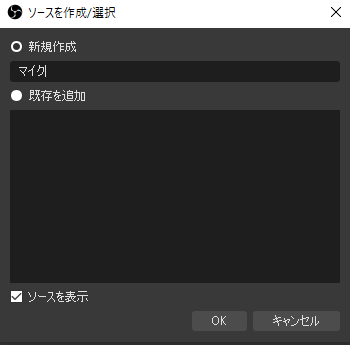
新規作成をするとマイクのプロパティが表示されるのでデバイスを接続したマイクに変更します。

変更しOKボタンを押すと音声ミキサーにマイクが追加されます。
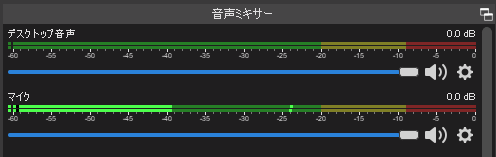
実際に音声をキャプチャ出来ているか確認する場合は、録画開始を選択してマイクに向かって声を出してください。
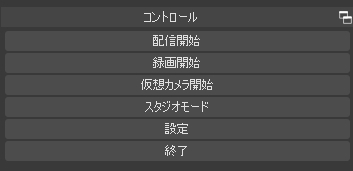
ゲームのボリュームと音声のボリュームを調整したい場合は、音声ミキサーにあるボリュームを調整することで調整できます。

ライブ配信を行う場合は一度録画でどのくらいのボリュームで聞こえてるか確認しましょう。







コメントを残す