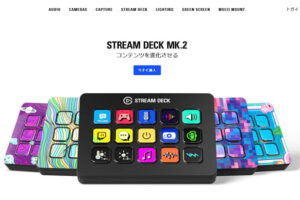OBSでライブ配信、ゲーム実況を行う際ゲーム画面や待機画面など複数の画面を切り替えたいことがあります。
OBS上でシーンを追加することで画面切り替えを簡単に行うことが出来ます。
複数のシーンを準備
画面切り替えを行うには複数の画面を準備しなければなりません。
OBSではシーンを追加することで複数の画面を切り替えすることが出来ます。
- ゲーム画面
- 待機画面
今回は、ゲーム画面と待機画面のシーンを作成しその中のソースに出力したいものを入れていきます。
シーンを追加する方法
OBSを起動したらドックにシーンとソースがあることを確認してください。
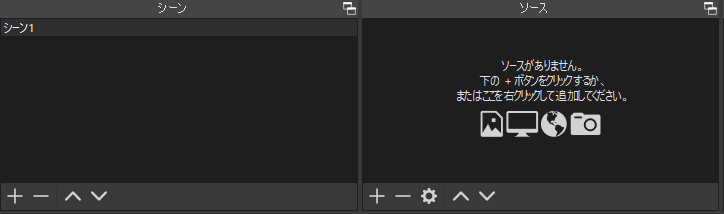
ドックにシーンとソースがない場合はメニューの表示からドックを選択しシーンとソースにチェックを入れてください。
シーンとソースが表示されたらシーンを追加していきます。
シーンを追加するには追加(+)を押し名前をつけるとシーンを追加することが出来ます。
今回はシーンの名前をゲーム画面と待機画面としました。
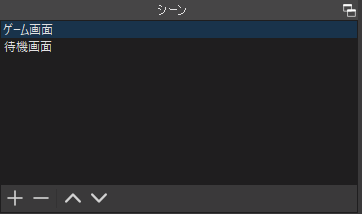
OBSの初期設定画面の場合シーンが元々1つあるのでそのシーンを選択し右クリックから名前を変更することでシーンの名前を変更することが出来ます。
シーンごとにソースを追加
シーンを追加したらシーンごとにソースを追加していきます。
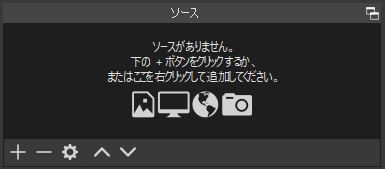
ゲーム画面のシーンを選択した状態でソースから追加(+)を選択し画面キャプチャを追加します。
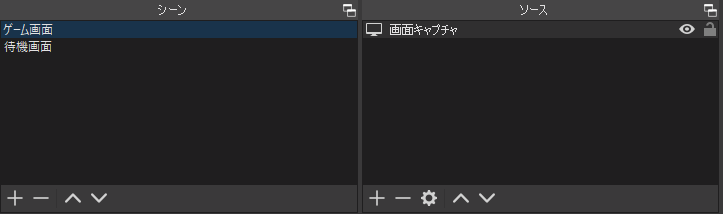
次に待機画面のシーンを選択しソースから追加(+)を選択し待機画面用の画像を追加します。
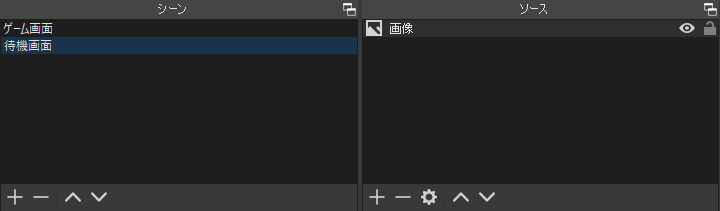
シーンにあるゲーム画面と待機画面をクリックすると画面切り替えを行うことが出来ます。