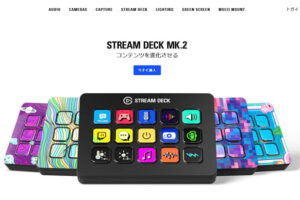Twitchでは、チャンネルページにあるパネルを編集からパネルを作成したり編集することが出来ます。
パネルを編集では様々な設定が出来るので今回はその設定方法などを紹介します。
パネルについて
Twitchのパネルとは、チャンネルページ内にあるクリエーターについての欄に下記画像のようなパネルを作成することが出来ます。
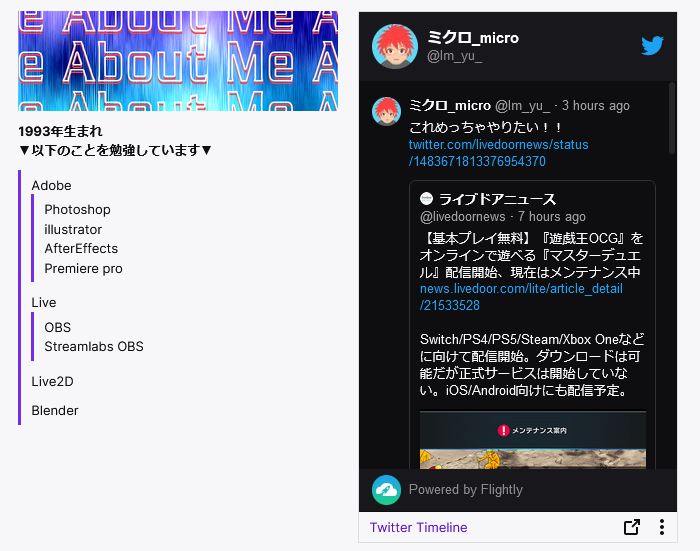
このパネルは、画像・テキスト・リンク付き画像・外部サイトリンクなどを設定することができ、拡張機能を使うことでTwitterのタイムラインを表示したりゲーム用拡張機能やスケジュール&カウントダウンの表示などをすることが出来ます。
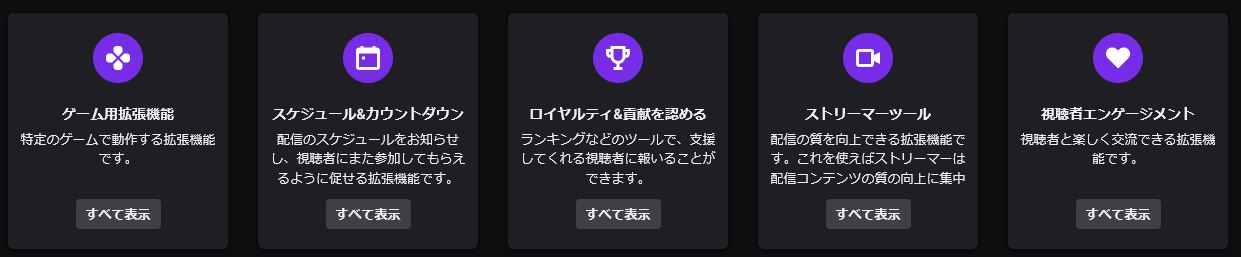
パネルで使える拡張機能(一部を表示)
Twitch内のチャンネルを一番目立たせることが出来るのがこのパネルを編集し追加することです。
パネルを編集・追加しよう
パネルを編集・追加するには、チャンネルページ内にあるクリエーターについてを選択します。
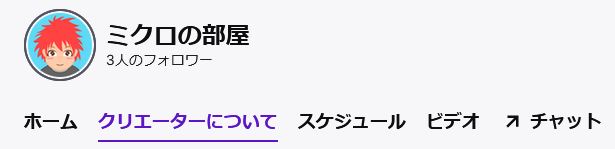
クリエーターについてには、プロフィールやソーシャルリンクなどが表示されていますがその下にパネルを編集というボタンがあります。
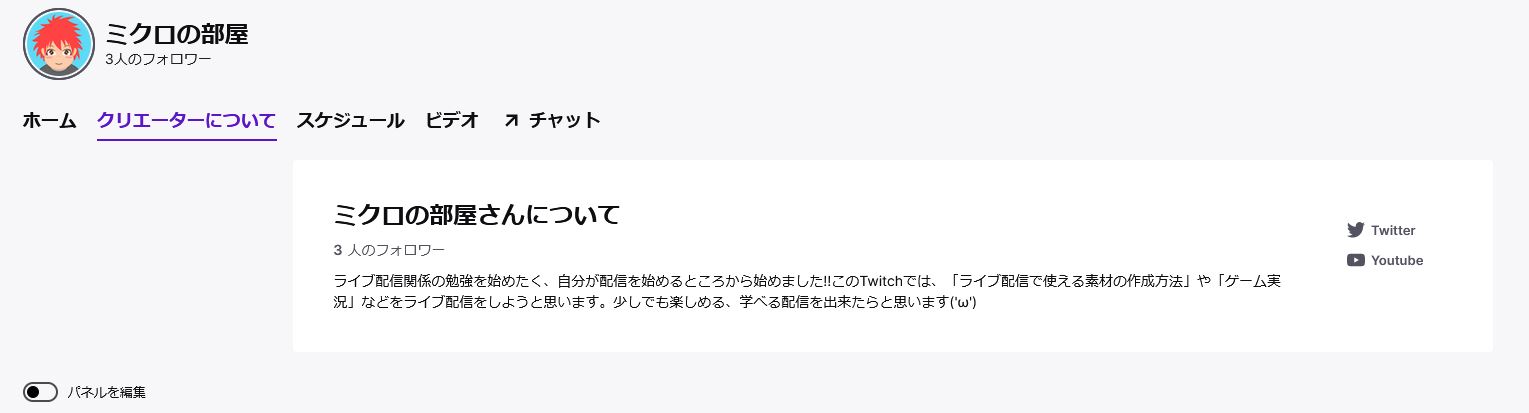
画像左下にあるのがパネルを編集するためのボタン
パネルを編集のボタンを押すと既に作成してあるパネルの編集や新しくパネルを追加する[+]があります。
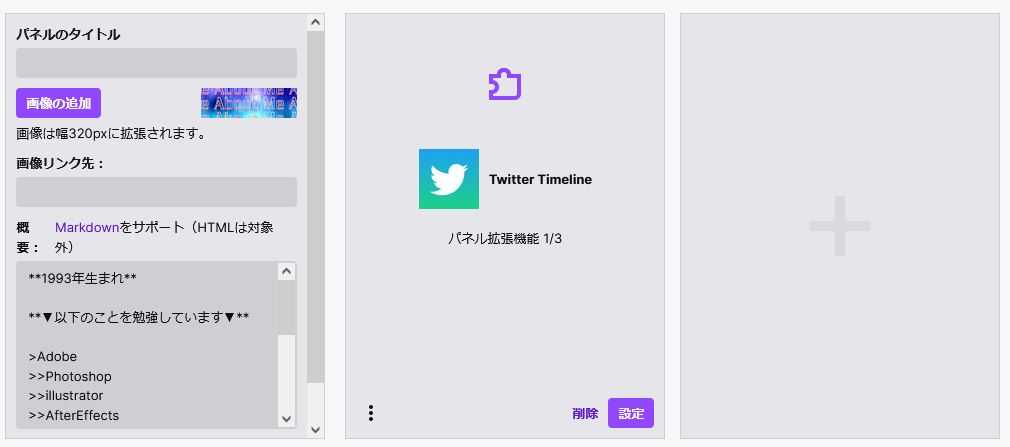
左から作成済みパネル・拡張機能パネル・新規作成
パネルを新規作成する場合は、パネル[+]を選択してください。
選択すると、「テキストまたは画像パネルを追加」「拡張機能パネル」のどちらを作成するか選べるので今回は、「テキストまたは画像パネルを追加」を選択します。

テキストまたは画像パネルを追加を選択
「テキストまたは画像パネルを追加」を選択するとパネルにタイトルを付けたり画像を追加したり出来るようになります。
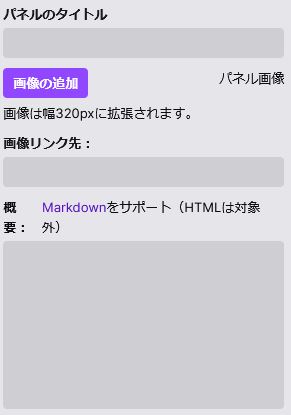
パネルに追加出来る項目
パネルのタイトルを追加
タイトルは、入力することでパネルの一番上に表示されます。
タイトルを入力しなくてもパネルを作成することが出来ます。
入力した内容が出力
画像の追加
画像の追加を選択することで画像をアップロードすることが出来ます。
横幅は320px以上、1MB以内で作成しましょう!

タイトルと画像を追加
先ほども補足で説明しましたが、このようにタイトルと画像を追加した場合、タイトルが邪魔になる場合が多いのでその場合は、タイトルを空白にしてください。
リンク付き画像の追加
先ほどと同じように画像をアップロードしたらその下にある「画像リンク先:」URLを追加することでリンク付き画像を作成することが出来ます。
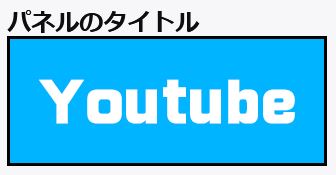
タイトルとリンク付き画像
概要の追加
概要は、入力することでテキストを出力することが出来ます。
例えば、自己紹介などをしたい場合は、この概要に入力するのが良いです。

タイトル・画像・概要を追加
概要欄にも書いてありますが、HTMLを使うことが出来ないのでリストや太文字などを設定したい場合は、Markdown記法をする必要があります。
Markdownについては、TwitchのサポートにあるMarkdownnoの基本から確認することが出来ます。
拡張機能用のパネルを追加
拡張機能用のパネルを追加するには、新規でパネルを作成する際、先ほどは「テキストまたは画像パネルを追加」からパネルを作成しましたが拡張機能用のパネルを追加する場合は、「拡張機能パネル」を選択します。

拡張機能パネルを選択
拡張機能パネルを選択を選択すると「ここに拡張機能を追加するには、拡張機能マネージャーで有効にしてください。」と表示されるので拡張機能マネージャーを選択しクリエーターダッシュボードの拡張機能にページ移行します。
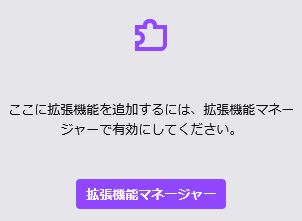
拡張機能マネージャーを選択
拡張機能のページに移行するとTwitchで使える拡張機能がたくさんあり検索することも出来ます。
しかし英語で説明されてるのがほとんどなので今回は分かりやすいように自分のTwitterアカウントのタイムラインを表示する拡張機能を追加したいと思います。
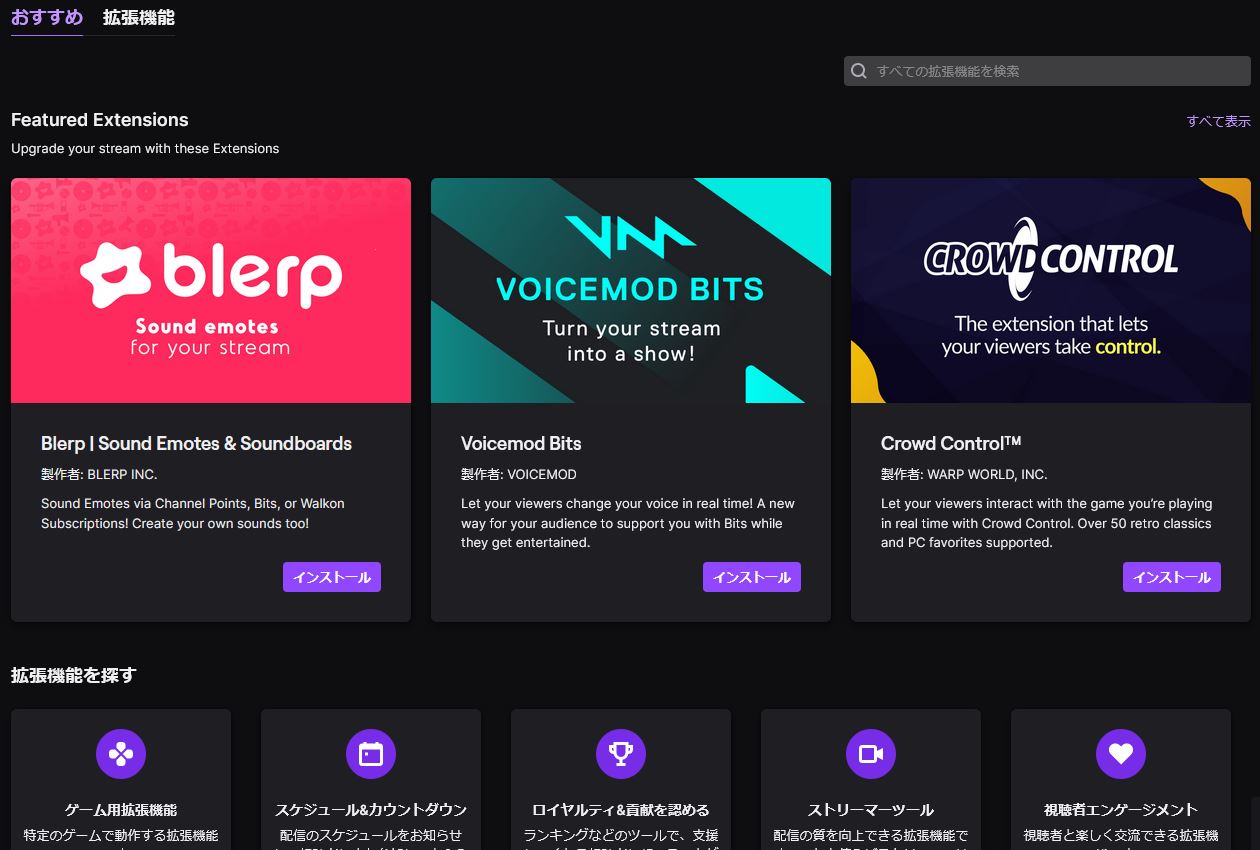
拡張機能機能を追加出来るページ
Twitterのタイムラインを表示する拡張機能を追加するには、検索からTwitterと検索する拡張機能が出てきます。
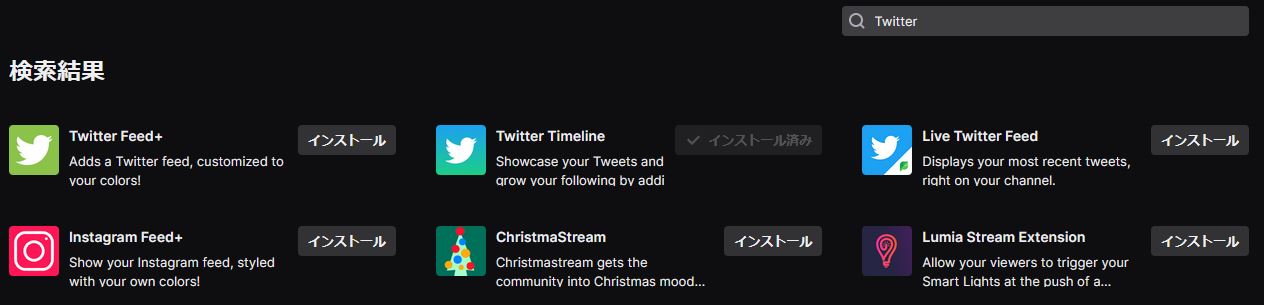
Twitterと検索し「Twitter Timeline」をインストール
私の場合既にインストール済みになっていますが「Twitter Timeline」をインストールしてください。
インストールすると拡張機能内にある「拡張機能」にインストール済み拡張機能として表示されます。
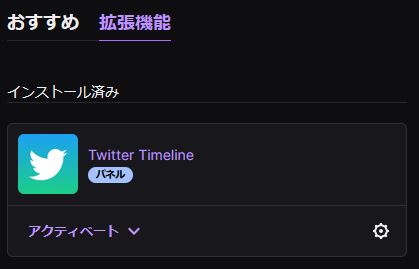
インストールしたTwitter Timelineをパネルに追加するには、アクティベートを選択しパネル[番号]に設定を選択します。
Twitter Timelineをアクティベートする際、最初のみTwitter側のログインが必要になると思いますのでログインし有効してください。
アクティベート済みになるとインストール済みからアクティベート済みとなります。
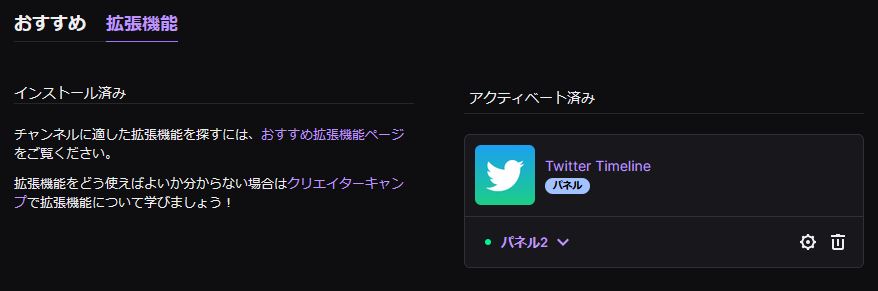
アクティベート済みTwitter Timeline
これでパネルに拡張機能を追加することが出来ました。
まとめ
Twitchのチャンネルページにパネルを追加することでページ内のイメージを大幅に変更することが出来ます。
画像やテキストを上手く使うことでいろんなプロモーションに使うことが出来るので宣伝したい情報をパネル化しておくといいでしょう。
人気ストリーマーは、企業のスポンサー広告などをパネル化している人もいます。
Twitchから外部サイトにユーザーを誘導したい場合はリンク付き画像や概要欄にMarkdown記法を使ってリンク付きテキストを入力することで外部サイトに移行させることが出来ます。
Youtubeのリンク付きテキストを表示する場合は下記のように入力します。
[Youtube](https://www.youtube.com/)
画像やテキストを追加し自分好みのチャンネルページにしてみてください。