【OBS設定】シーンを設定して画面切り替えを行う方法
設定したい画面が複数ある場合、ソース内で表示/非表示を切り替えるよりシーン毎に表示したいソースをまとめておくほうがワンクリックで切り替えられるため便利です。 例えば A:待機画面 待機画面の画像/BGM B:ゲーム配信画…

設定したい画面が複数ある場合、ソース内で表示/非表示を切り替えるよりシーン毎に表示したいソースをまとめておくほうがワンクリックで切り替えられるため便利です。 例えば A:待機画面 待機画面の画像/BGM B:ゲーム配信画…

OBSでは、ソースから追加したテキストにエフェクトフィルタのスクロールを追加することでスクロールアニメーションを設定することができます。 簡単な設定でスクロールアニメーションを追加することができるので必要に応じて追加して…

OBSでは、配信画面上にテキストを出力させることができます。テキストの出力方法を紹介します。 テキスト出力方法 OBSを起動したら、ソースツールバーにある+ボタンからテキストを追加します。 もし、ソースツールバーに+ボタ…

チャンネル登録を呼びかけたい時とかちょっとした動画素材を再生させたい時、OBSではホットキーに動画素材の再生を登録しておくことで好きなタイミングで動画素材を再生させることが出来ます。 ソースに動画素材を追加 OBSを起動…

ソースに追加した効果音をホットキーに登録することで好きなタイミングで効果音を流すことが出来ます。 簡単な設定で流すことが出来るのでホットキーを登録することをおススメします。 効果音をソースに追加する方法 OBSを起動しソ…
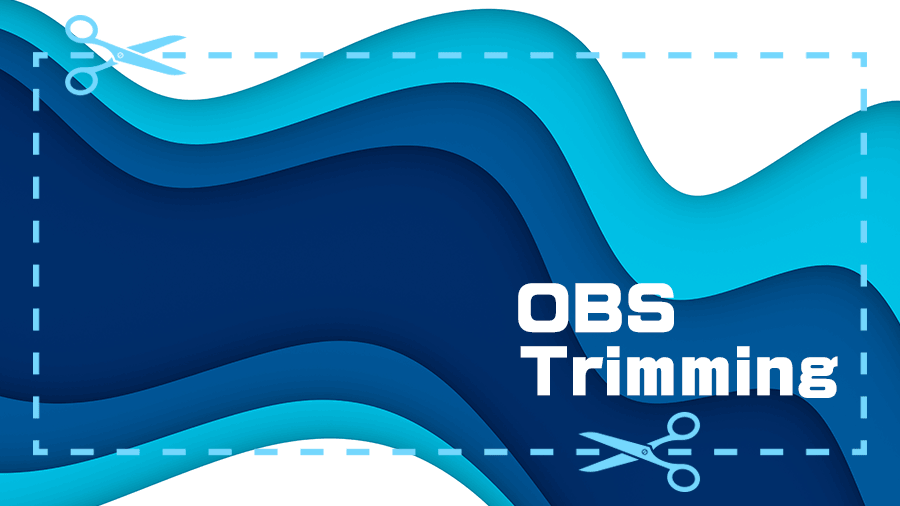
OBSでは、ソースに追加した画像や配信画面を拡大縮小するだけではなく”四角形にトリミング”したり”円形にトリミング”することができます。 追加したソースにトリミング機能が使…

マイクをパソコンに繋いでOBS上で簡単な設定を行うことで音声を使ったライブ配信や録画をすることができます。 自分の声を動画に入れることでゲーム実況などの配信もできるようになります。 マイクをパソコンに接続 OBSで設定を…
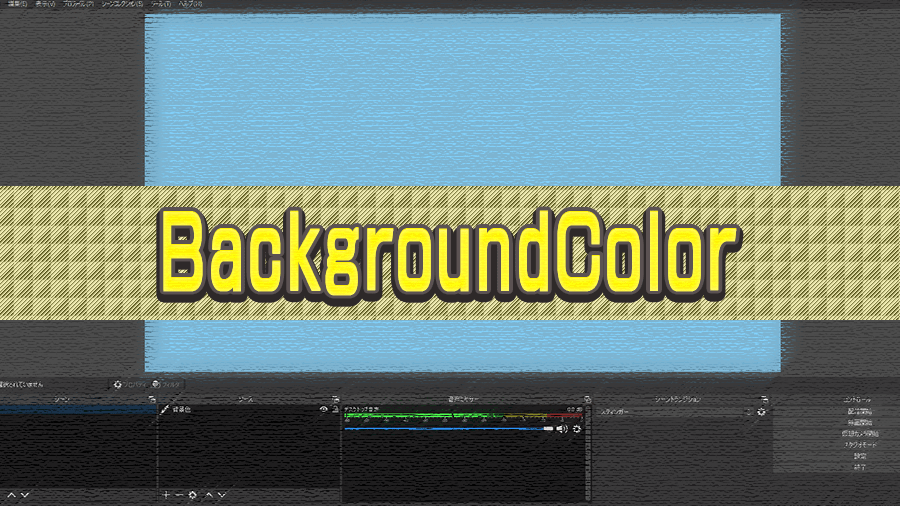
OBSの配信画面は画面上に何も表示されていないと黒色の画面になっています。 色ソースを追加することで背景の色を変更することが出来ます。 ソースに色ソースを追加 OBSを起動しソースが画面上にあることを確認してください。 …

OBSを起動しソースに画像を追加することで簡単に配信画面上に画像を表示することが出来ます。 今回は、画面上に画像を追加する方法を紹介します。 ソースに画像を追加 OBSを起動しソースが画面上にあることを確認してください。…
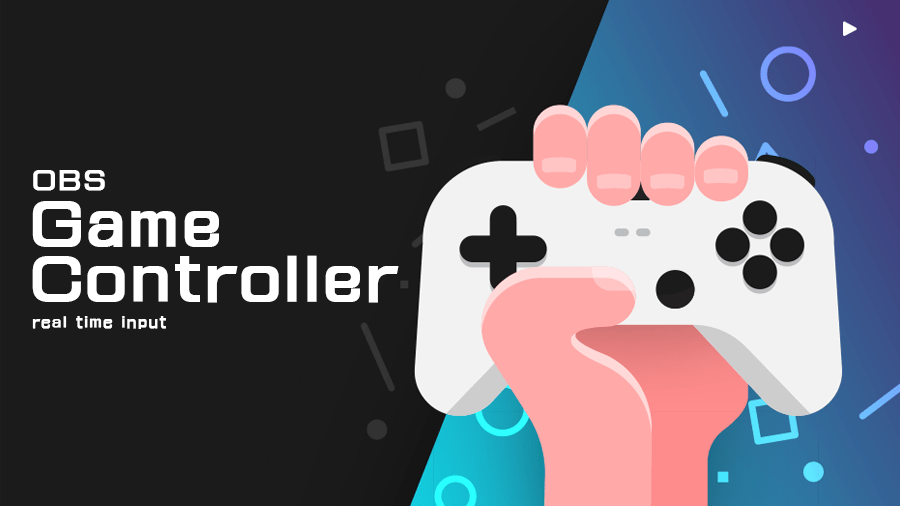
ゲーム実況やライブ配信者向け、ゲームコントローラーを表示して入力した動きを画面上に表示する方法を紹介します。 Gamepad Viewerを利用することで簡単に画面上にコントローラーを表示しリアルタイムで入力した動きを表…

OBSでライブ配信、ゲーム実況を行う際ゲーム画面や待機画面など複数の画面を切り替えたいことがあります。 OBS上でシーンを追加することで画面切り替えを簡単に行うことが出来ます。 複数のシーンを準備 画面切り替えを行うには…

OBS上に追加したソース(動画素材・WEBカメラ)にフィルタからクロマキーを追加することでクロマキー合成をすることが出来ます。 フィルタのクロマキーはゲーム配信でWEBカメラを使って背景を抜いた映像のみを出力したい時や動…