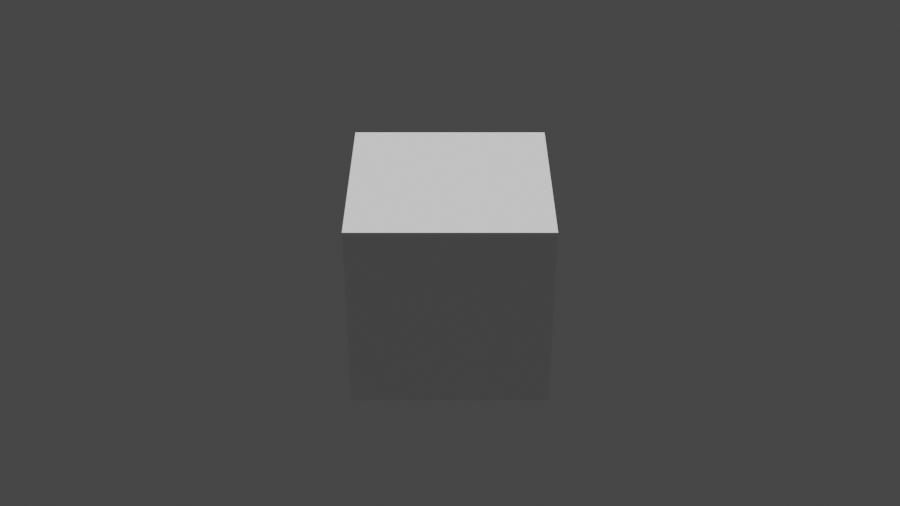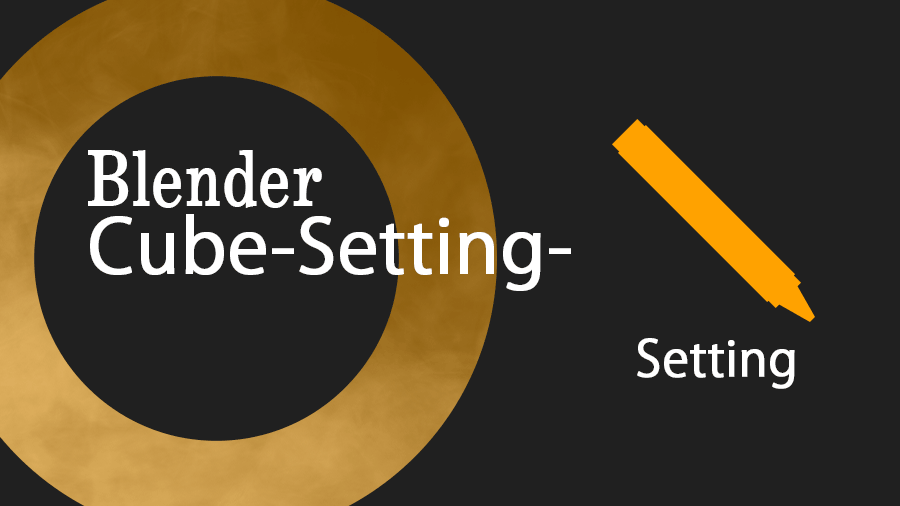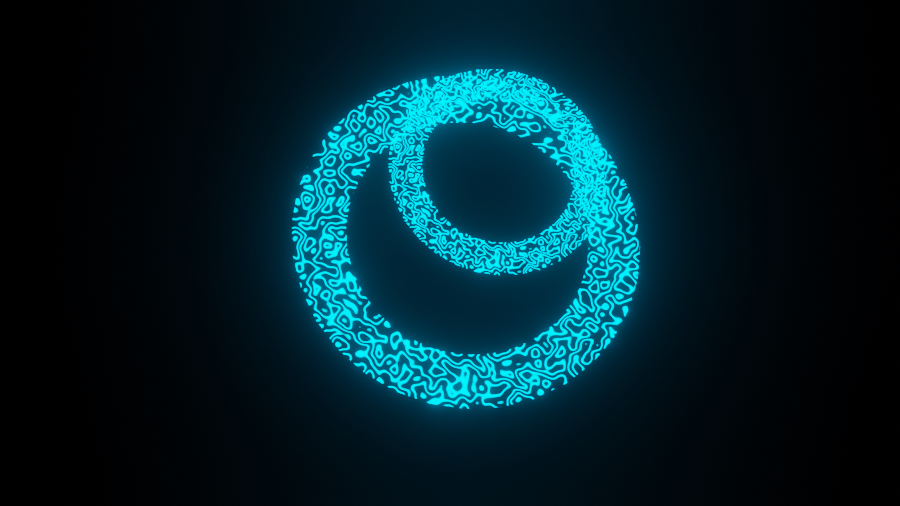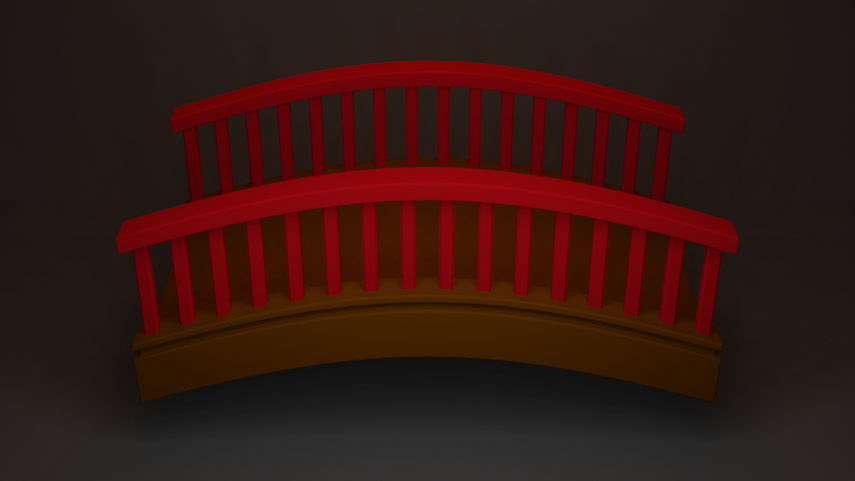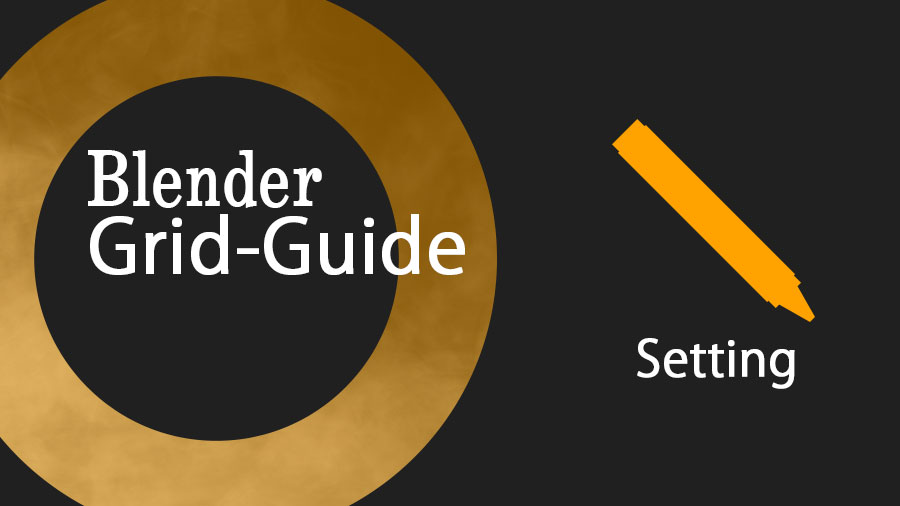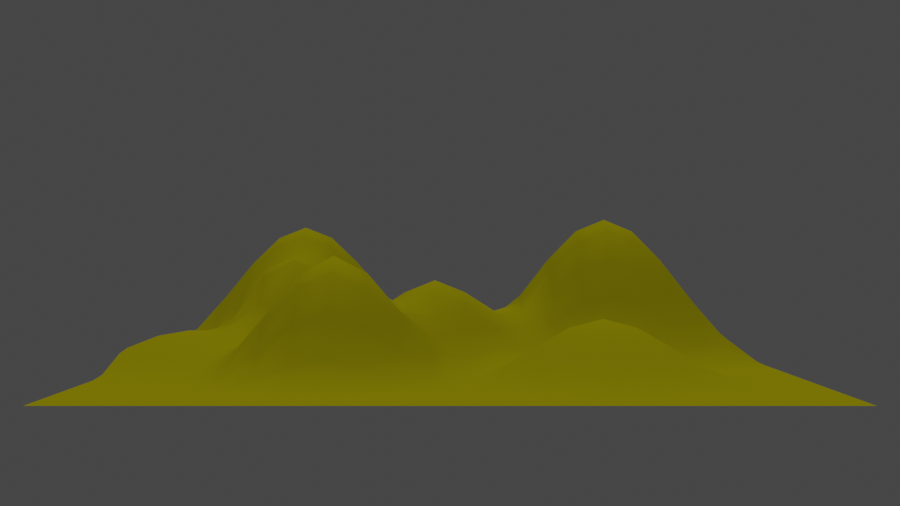BlenderではBGMに合わせてオブジェクトを動かしたり、拡大・縮小させることもできます。
今回は、オブジェクトがBGMの音に合わせて拡大縮小するやり方をメモとして残したいと思います!!
オブジェクトを作ってBGMを当てはめよう
Blenderを起動したら立方体のオブジェクトを1つ作成します。
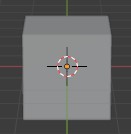
立方体を作成したらAnimationに移行します。

Animation画面の下にはタイムが表示されていますがBGMの波形を確認したいのでグラフエディターに変更します。
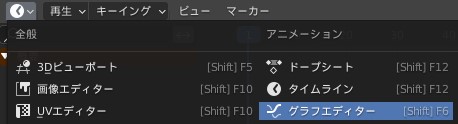
グラフエディターに変更したら現在表示されているオブジェクトのスケール(初期値)にキーフレームを挿入します。
今回は、拡大・縮小をBGMに合わせて変化させたいのでスケールを選んでいます。
キーフレームの挿入方法は、オブジェクトプロパティにあるスケールX・Y・Zの横にある●を押します。

キーフレームが挿入されるとグラフエディターに表示されます。
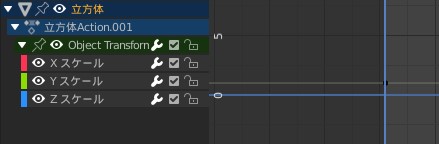
キーフレームが挿入出来たら音声をFカーブにベイクします。
立方体のオブジェクトを選択した状態でキーを選択し音声をFカーブにベイクを押します。

BGMを選択し音声をFカーブにベイクを押してください。
BGMを読み込むとBGMの波形が出来ます。
読み込んだBGMによって波形が違います。
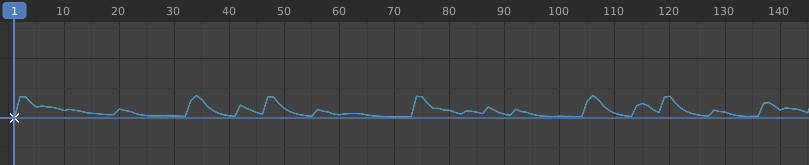
この状態で再生すると立方体がBGMに合わせて拡大・縮小します。
音声をFカーブにベイクした場合、再生したとき音は流れません。
これでBGMに合わせてオブジェクトを拡大・縮小することが出来ました。
同時に音も流したい時は?
今のままでは音が出ていませんが音も流したいという場合は、ビデオシーケンサーに移動します。

ビデオシーケンサーに移動したら追加から音声を選択します。

先ほど音声をFカーブにベイクしたときに使用したBGMを読み込んでください。
これで3Dビューポートに戻って再生すると音声と共にオブジェクトが拡大・縮小します。