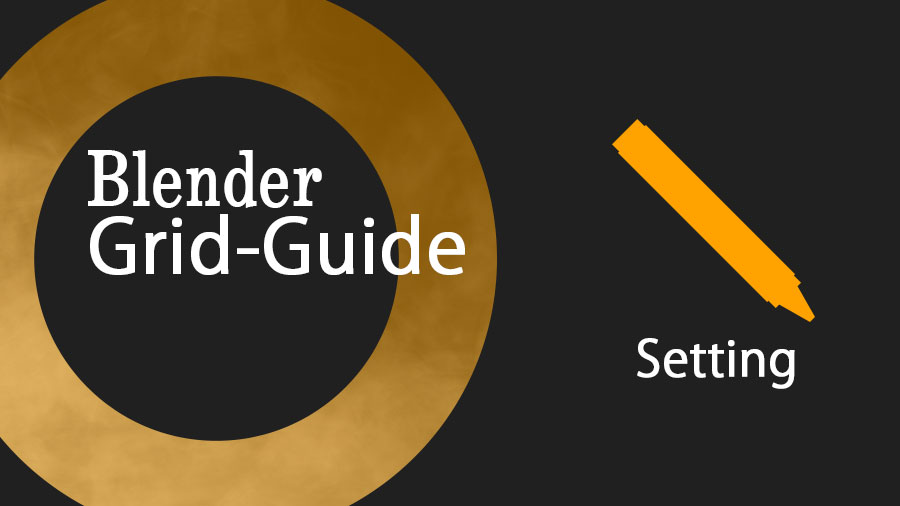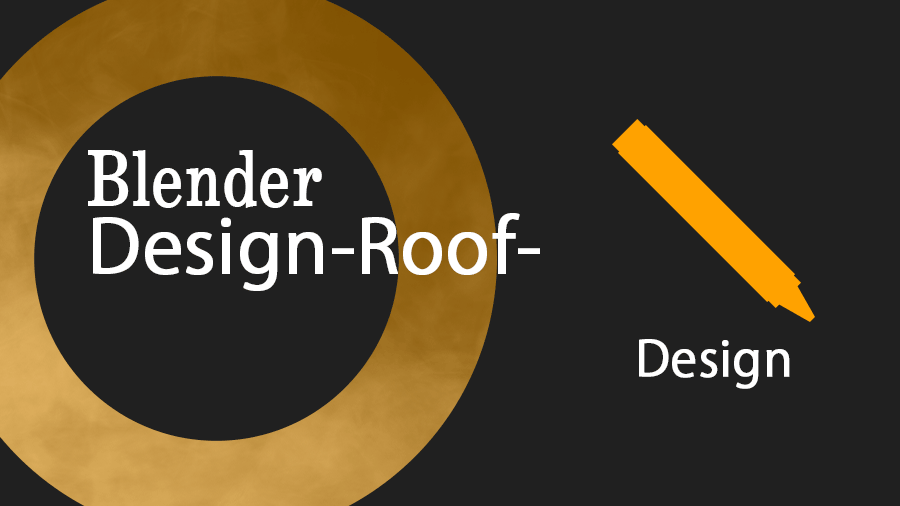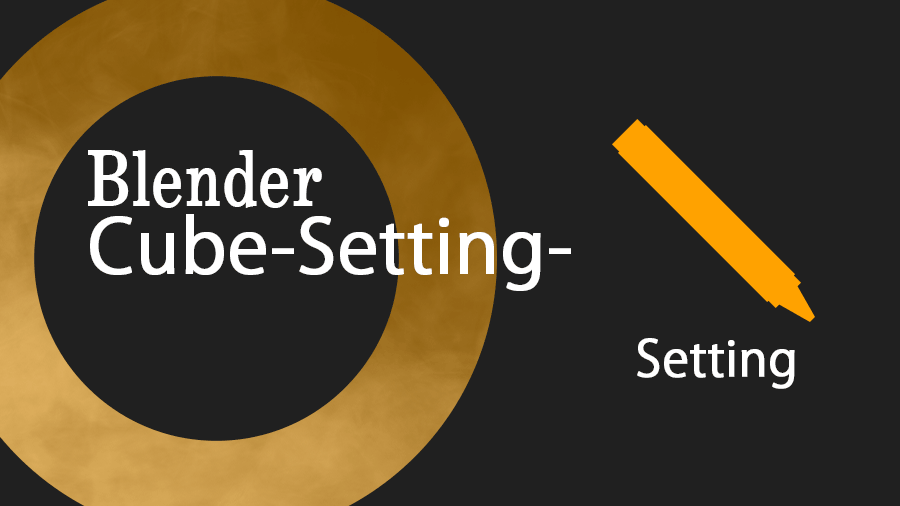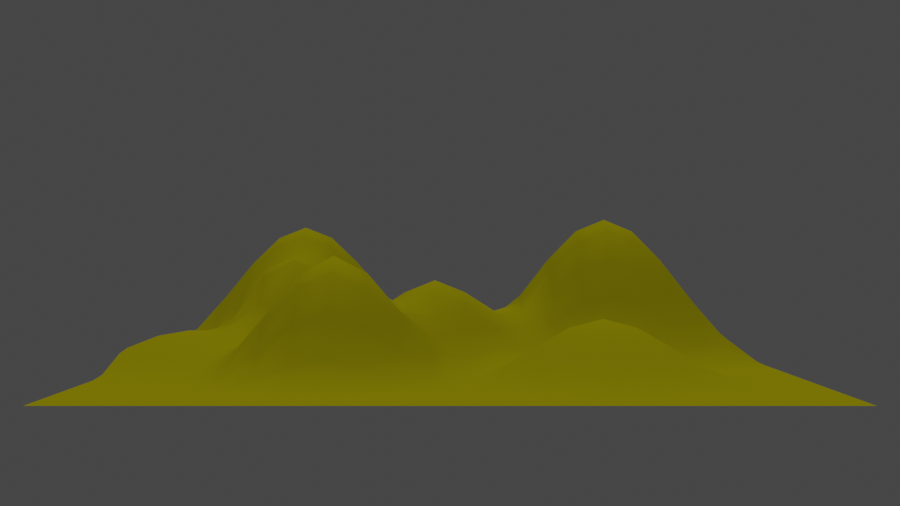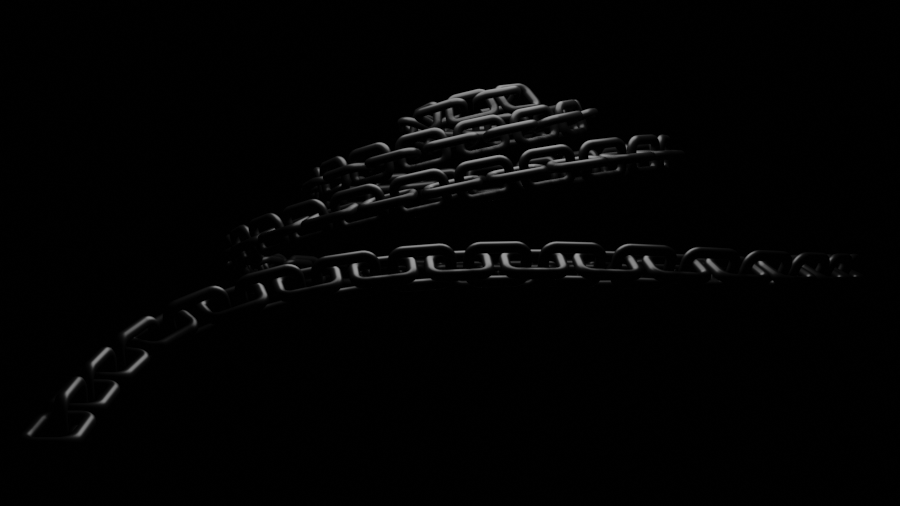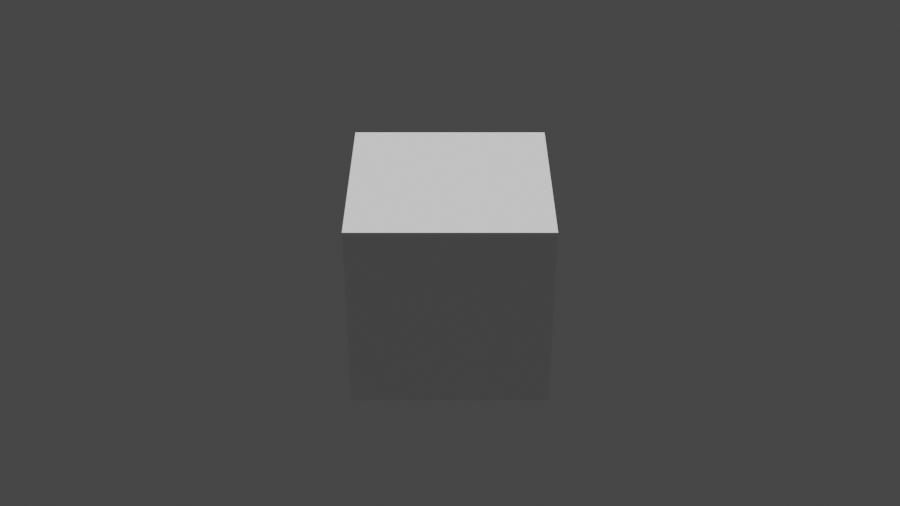オブジェクトモードで作成した3Dオブジェクトの確認作業を行いたい時、グリッドやガイド線が邪魔だなと思うことがあります。
そんな時、簡単な設定で画面上に表示されているグリッドやガイドなどの線を非表示にすることができるのでその設定方法をご紹介します。
オーバーレイの表示設定
通常の設定では、Blenderを起動すると立方体のオブジェクトが表示され、その他にグリッドやガイド線の表示と軸の線、3Dカーソル、原点が表示された画面が出てくると思います。
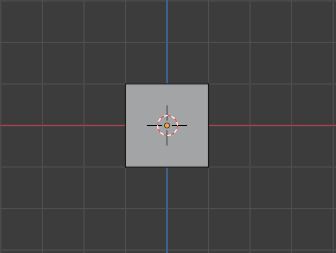
この線を非表示にします。
Blenderの画面の右上の方を確認すると下記画像のようなアイコンとプルダウンメニューの逆三角のアイコンがあると思います。

このアイコンの上にマウスをホバーすると「オーバーレイを表示」ギズモやアウトラインのようなオーバーレイを表示します。と詳細が表示されます。
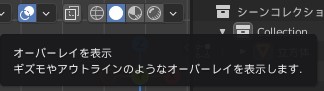
Blenderを起動した直後だとこのオーバーレイのアイコンが青色になっており設定上ONになっていると思いますがこのアイコンを一度クリックすると設定がOFFになり画面上のグリッドやガイドなど軸の線や3Dカーソルなど全てを非表示にすることができます。
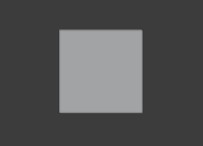
個別にグリッドやガイドを非表示したい場合
先ほどの設定では、3Dカーソルやオブジェクトの原点なども非表示になってしまいました。
グリッドやガイド(線)だけを個別に非表示にしたい場合は、右上にある「オーバーレイを表示(アイコン)」の横にあるプルダウンメニューを選択します。
この時、オーバーレイを表示(アイコン)をONにしておいてください。
選択するとビューポイントオーバーレイと書かれた画面が表示され、個別にガイドやオブジェクトなどを表示・非表示することができます。
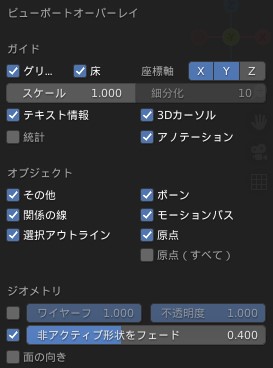
グリッドやガイド(線)を非表示にしたい場合は、グリッド・床に付いているチェックを外します。
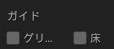
チェックを外したことによりグリッド・ガイド(線)が非表示になりました。
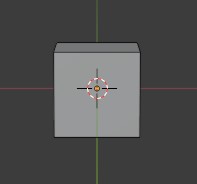
この状態だと座標軸が表示されたままなので、先ほどのビューポイントオーバーレイにある座標軸からX・Yが青色に選択された状態となっているので一度クリックし選択された状態を解除します。
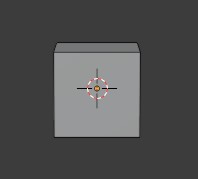
これで画面上に表示されるグリッドやガイド(線)などを個別に非表示することができました。
まとめ
今回は、グリッドやガイド(線)を非表示にする設定方法を紹介しましたがこのビューポイントオーバーレイにあるもののチェックを外したり選択を解除することで表示・非表示を設定することができます。
実際に作業をしていると使用する設定なので是非使いこなしてみてください!