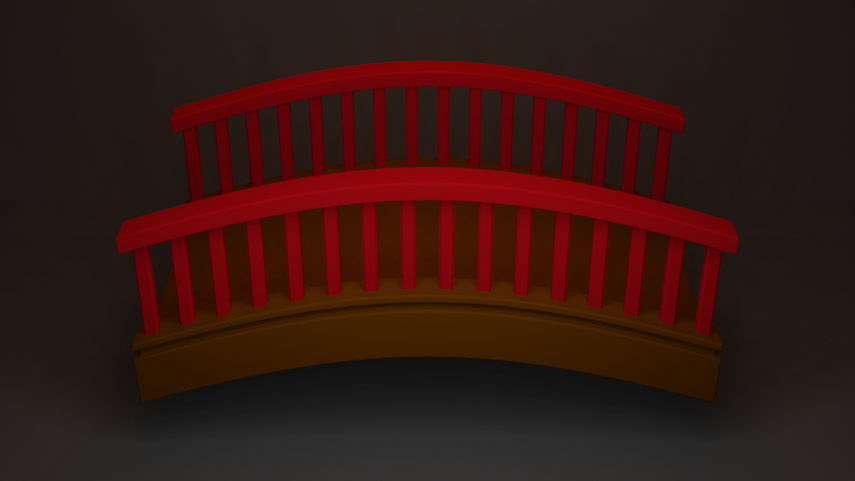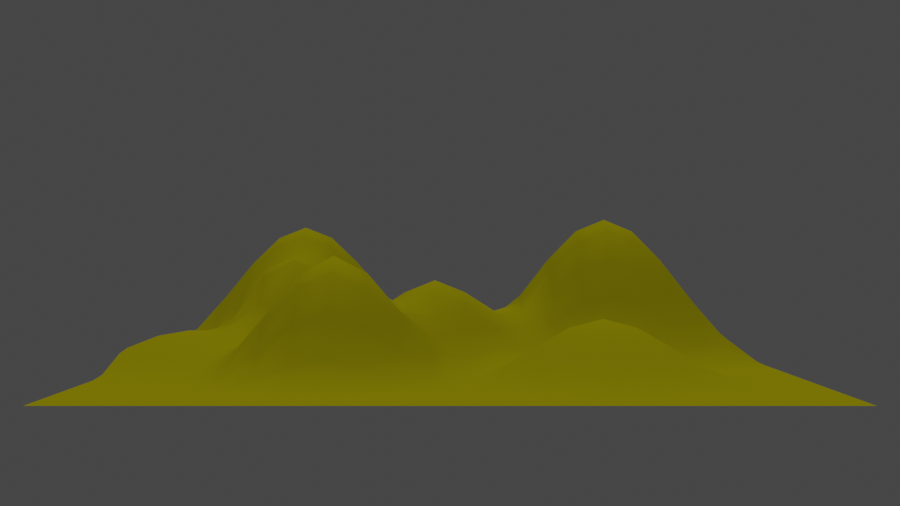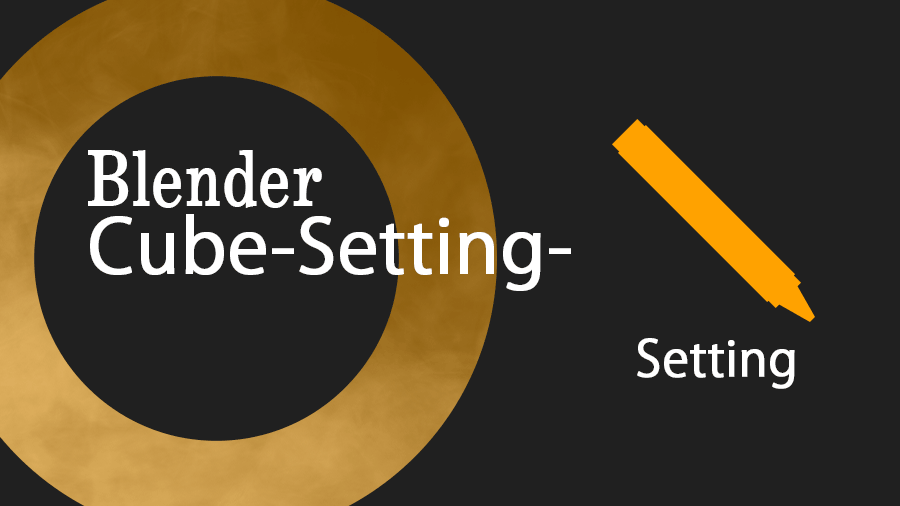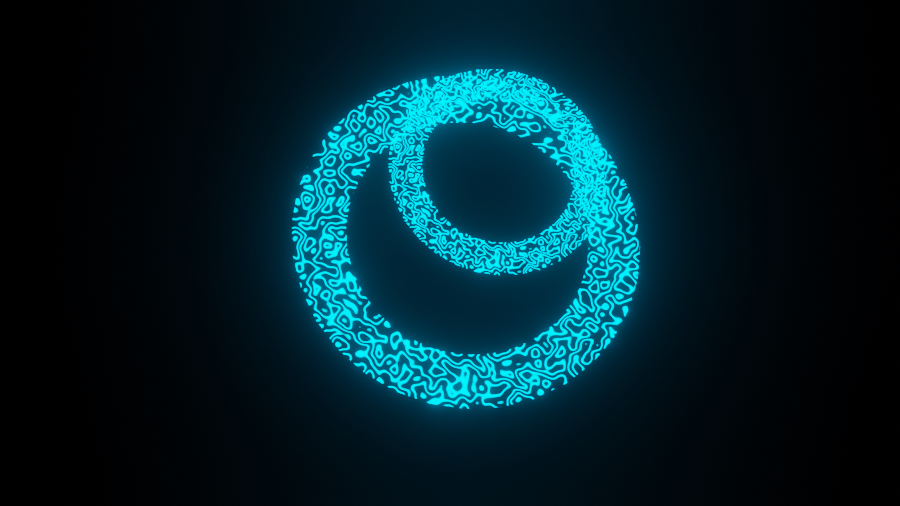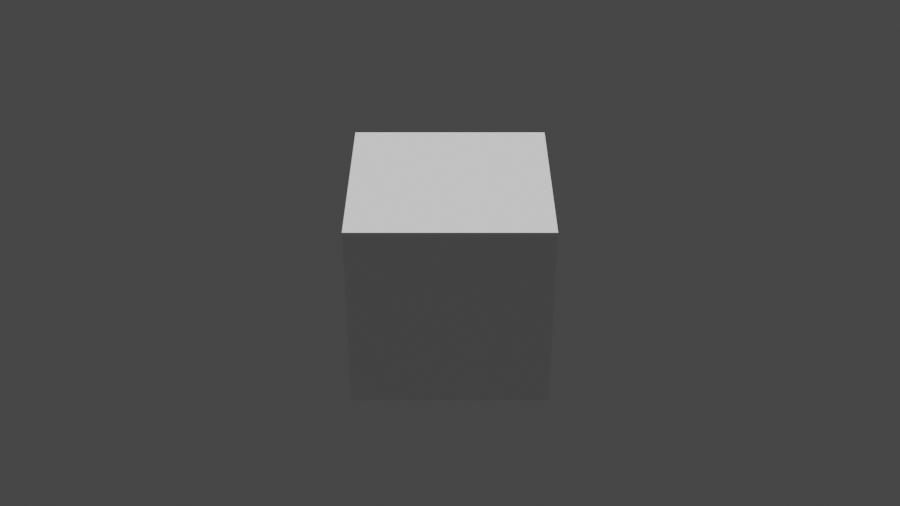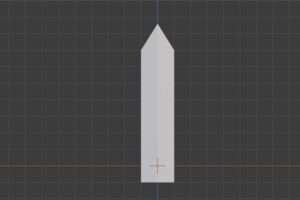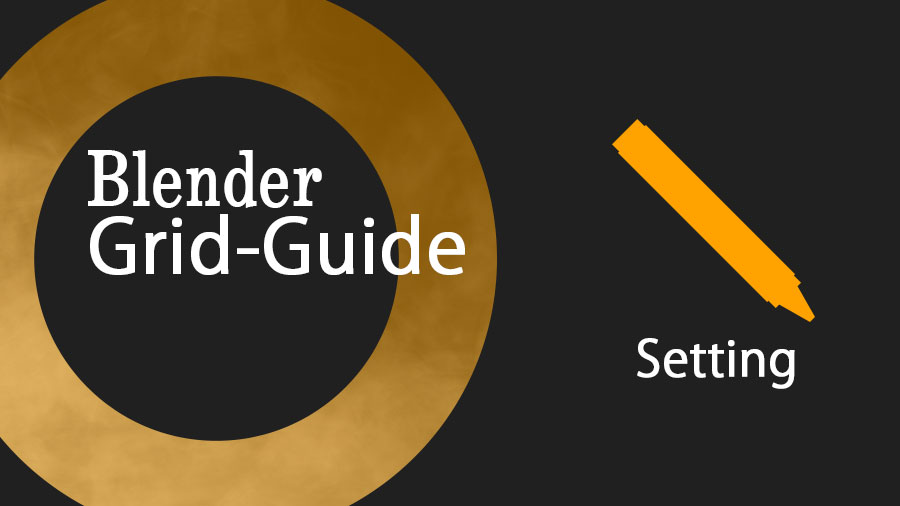Blenderを使って橋を作る方法をメモとして残しています。
環境はWindowsでBlenderのバージョンは2.93.1を使用しています。
橋の床部分を作る
オブジェクトモードでShift+Sで平面を作成し編集モードに移行、左右の辺を選択しS+軸(XorY)方向に狭めます。
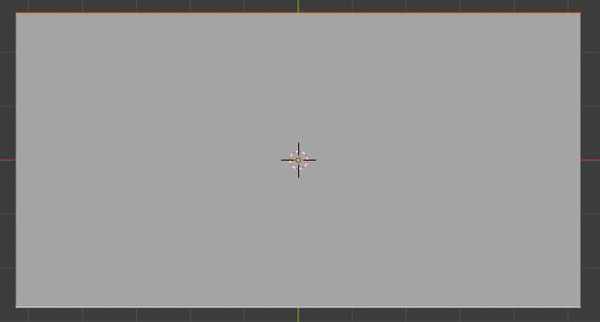
狭めると長方形の面になります。
長方形の形になった状態で面を選択しEでZ軸方向に押し出します。
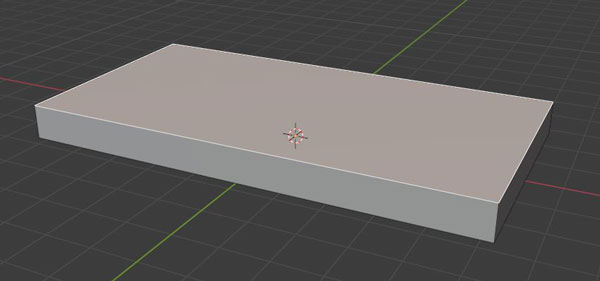
長方形の高さは板をイメージするぐらいであまり厚みを出さない方が良いです。
長方形が完成したらループカット(Ctrl+R)でカットします。
その際Ctrl+Rを押してからマウスホイールを使うとカットする数が増えます。
今回は、この板になる部分を湾曲型にしたいので少し多めにカットします。
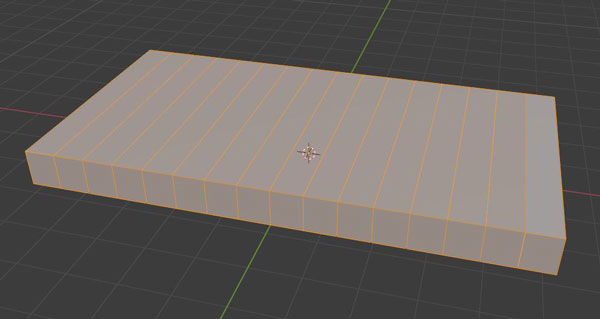
カットを入れた時、分割数は奇数にすると真ん中にカットが入るので「奇数の数」分割しましょう。
面にある辺を選択した状態でEで辺をZ軸方向に押し上げます。
この時、ただGを押すと下記画像のようになってしまいます。
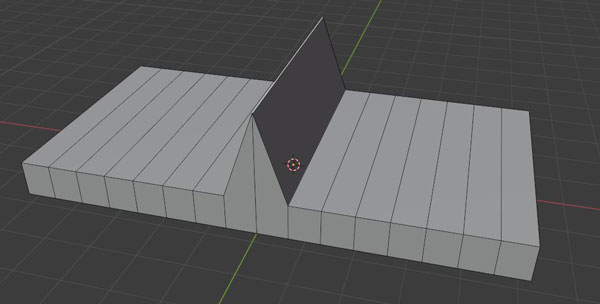
これだと湾曲型にできないのでプロポーショナル編集を押してスムーズを選択した状態でZ軸方向に押し出します。
プロポーショナル編集はOを押すとロポーショナル編集になりスムーズはプロポーショナル編集のボタンの横から設定できます。

実際に辺をZ軸方向に持ち上げた時、全体的に湾曲型にならない場合、マウスホイールを使い選択される範囲を広げることで湾曲型にすることができます。
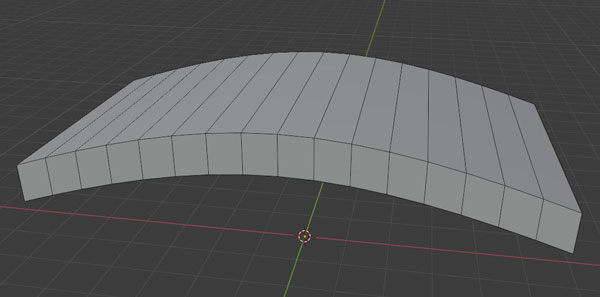
この後、橋の柵部分などを作るが両端が同じなので半分切り落としてモディファイアーにあるミラーを追加します。
湾曲型の長方形を選択しループカットで横方向を選択しワイヤーフレームにし選択しやすい状態にし片方の面を全て選択した状態でXを押し面を削除します。
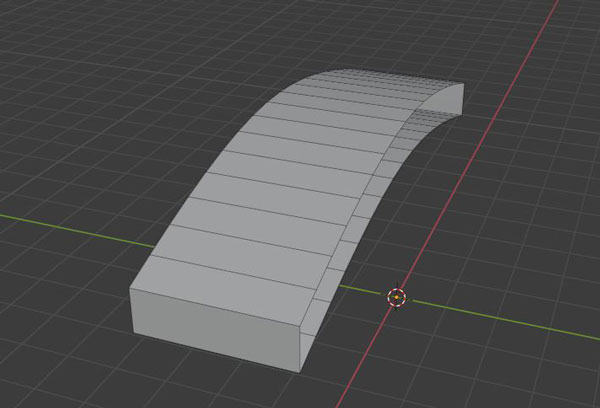
ソリッドモードに戻しモディファイアーにあるミラーを追加します。
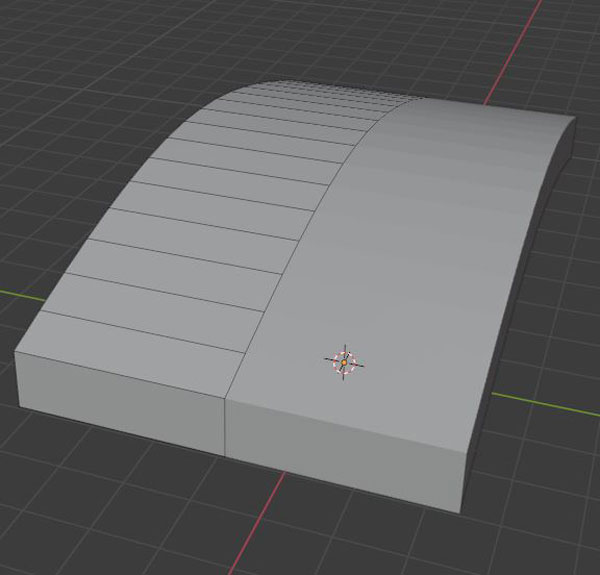
柵を立てるための土台を作る
湾曲型の長方形(ミラーを追加した状態)が完成したら橋に立てる柵の土台を作ります。
土台を作るので長方形の端をループカットしカットした部分の上の面を全て選択しEで押し出します。
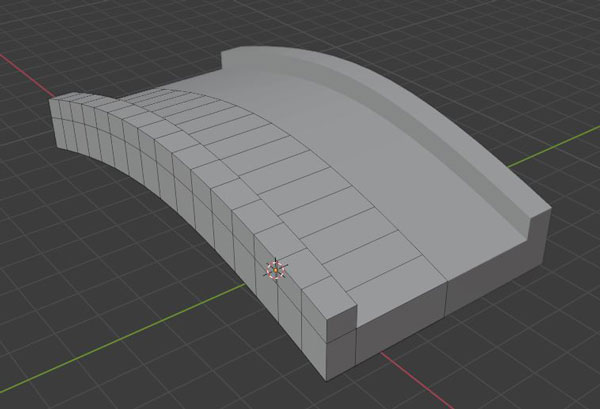
この状態だとあまりにも土台がシンプルなので土台部分に切れ目を入れて凹みを追加します。
押し出した部分にループカットで分割(数:2)し分割した部分の面を全て選択しAlt+Eで法線に沿って面を押し出しを選択し内側に面を押し込みます。

柵を作る
土台が完成したら土台部分の上の面を全て選択しShift+Dで複製します。
複製した状態でPを押して「選択」を選び分離させます。
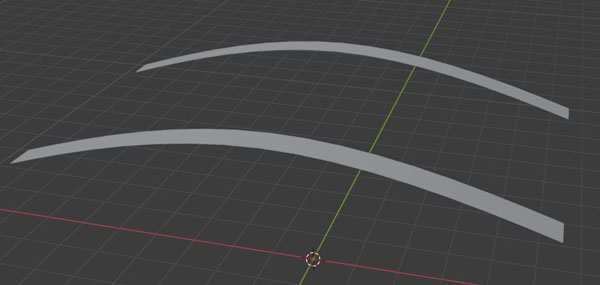
一度オブジェクトモードに戻り分離した面を選択し編集モードに移行します。
全ての面を選択した状態でIを押し面を差し込みます。
面1つ1つを差し込みたいのでIをもう一度押すと面1つ1つ差し込むことができます。
作成した面だけを選択しShift+Dで複製し複製したもの以外の面を全て削除します。
削除すると差し込んでできた面だけになります。
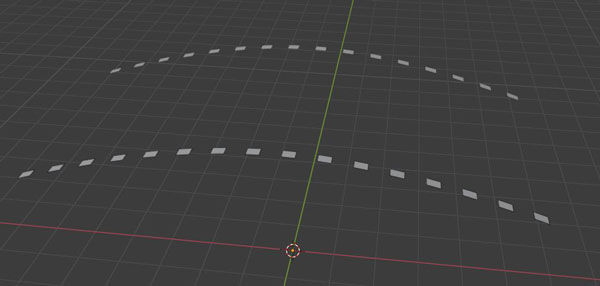
この面を全て選択しEでZ軸に押し出します。
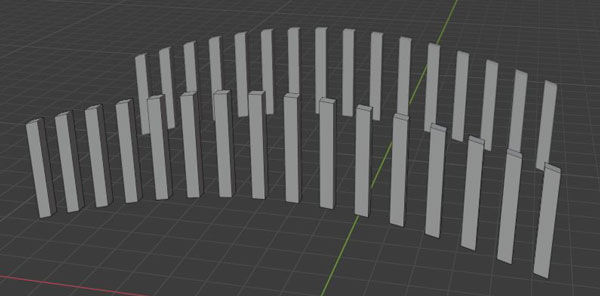
これで柵が完成
柵の上に台をつける
オブジェクトモードに戻り床部分で作成したオブジェクトを選択し編集モードに移行します。
柵の土台部分となった面を全て選択しShift+Dで複製します。
複製したら柵の上に配置しEで押し出します。

これで橋の全体が完成
オブジェクト全体にベベルを追加
モディファイアーからベベルを橋の床オブジェクトと柵のオブジェクトに追加し完成です。
+αとして床部分のオブジェクトを選択し右クリックでスムーズシェードを追加すると床部分が滑らかになります。