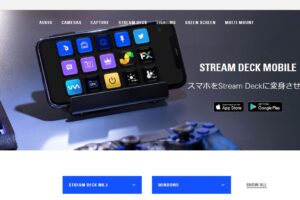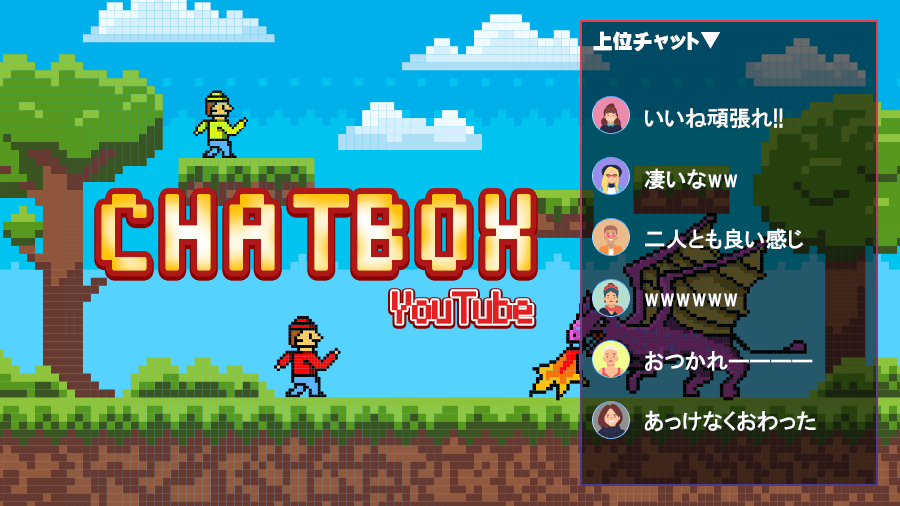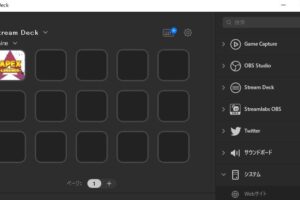設定したい画面が複数ある場合、ソース内で表示/非表示を切り替えるよりシーン毎に表示したいソースをまとめておくほうがワンクリックで切り替えられるため便利です。
例えば
- A:待機画面
- 待機画面の画像/BGM
- B:ゲーム配信画面
- ゲームキャプチャ/マイク
AとBのシーン切り替えるだけで画面切り替えが可能になります。
シーンの設定方法
OBS画面上にシーン/ソースリストボタンがあることを確認してください。
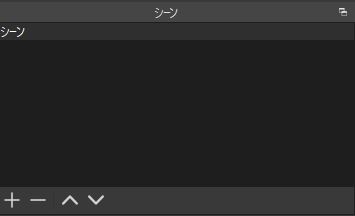
画面上にない場合は、メニューバーの表示からシーン/ソースリストボタンにチェックを入れるとシーン/ソースリストボタンが表示されます。
シーン下にある+ボタンから新しいシーンを追加します。
すでに初期の段階でシーンが1つあるので今回はシーンBとして作成しました
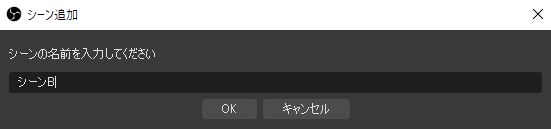
元々あるシーンを選択し右クリック→名前を変更→シーンAに変更
これでシーンAとシーンBができました。

シーン毎にソースを追加
- シーンA:テキストを出力
- シーンAを選択しソースの+ボタンからテキスト追加します。
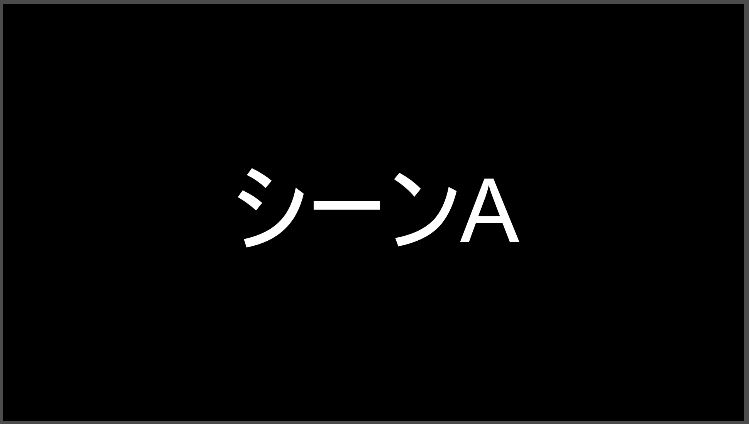
- シーンB:画像を出力
- シーンBを選択しソースの+ボタンから画像を追加します。

これでシーンAにはテキスト、シーンBには画像が表示されます。
画面切り替えを行う方法
シーンにあるシーンAの時にシーンBを選択するとシーンBに切り替わりシーンBの時にシーンAを選択選択するとシーンAに切り替わります。
シーンをさらに追加することで配信中いろんな画面切り替えが可能になります。