イラストを描くLIVE配信を行う時、例えばPhotoshopやIllustratorを使う場合、OBSのソースから画面キャプチャを設定すれば簡単にキャプチャできますがそれだとファイルなどを操作した時、パソコン内に保存されているデータなどが視聴者に見えてしまう場合があります。
LIVE配信などでファイル操作を行う場合は注意が必要です。
LIVE配信でそういった情報を表に出さないためにもファイルが見えない方法のキャプチャ方法をすることをお勧めします。
ウィンドウキャプチャを使ったLIVE配信
OBSのソースにある”画面キャプチャ“を使えば簡単にモニターに出力している情報をO配信画面に映し出すことが可能ですがそのやり方だと出力したいもの以外のものが写ってしまう可能性があります。
例えば、パソコン内に保存されているデータやアカウント情報などLIVE配信で映してしまったら大変です。
イラストを描くLIVE配信だとファイルを保存したり、素材をフォルダから取り出したりと”パソコンのデータが出力されてしまうリスクが高い“です。
そういったリスクを避けるためにも画面キャプチャを使うのではなく”ウィンドウキャッチャ“を使ったキャプチャ方法をすることをお勧めします。
ウィンドウキャプチャは開いてるウィンドウごとに出力設定をすることができるので、ウィンドウキャプチャのキャプチャ先をPhotoshopにした場合フォルダを開いても配信画面にはフォルダの内容が出力されません。
また、右クリックで表示されるものやクリックして表示されるものなどが表示されないため”描いている絵だけを出力したい“イラストを描くLIVE配信にウィンドウキャッチャは向いています。
ウィンドウキャプチャ設定方法
OBSを起動したらソースにある+ボタンからウィンドウキャプチャを選択します。
もし、+ボタンがない場合は、メニューバーにある表示から”シーン/ソースリストボタン”にチェックを入れてください。
ウィンドウキャプチャを選択すると”ソースを作成/選択“の画面が出てくるので新規作成で分かりやすいように名前を付けます。
今回は、Photoshopをウィンドウキャプチャで出力しようと思うのでPhotoshopと名前を付けました。
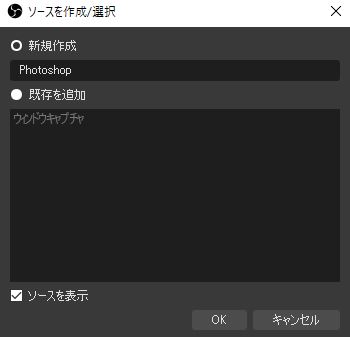
OKボタンを押すと”Photoshop”のプロパティという画面が出てくるので設定を行います。
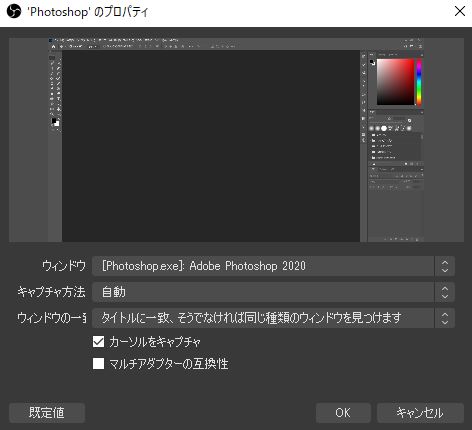
- ウィンドウ
- キャプチャ方法
- ウィンドウの一致優先順位
- カーソルをキャプチャ
- マルチアダプターの互換性
設定する項目は、ウィンドウを設定します。
ウィンドウを設定する前にまずは、Photoshopを起動しておきます。
Photoshopを起動していないとウィンドウの項目にPhotoshopが表示されないので”初回設定の場合は、Photoshopを起動“しておきましょう。
Photoshopを起動した状態でウィンドウを選択すると[Photoshop.exe]:が表示されます。

もしPhotoshopを起動しても[Photoshop.exe]:が表示されない場合は、一度キャンセルを押してもう一度作成したソースをクリックしてください。
[Photoshop.exe]:を選択するとプロパティ上にPhotoshopの画面が出力されます。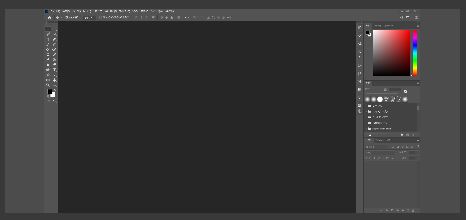
その他の設定は、”キャプチャ方法:自動””ウィンドウの一致優先順位:タイトルに一致、そうでなければ同じ種類のウィンドウを見つけます”を選択します。
カーソルをキャプチャは、マウスのカーソルを出力するかしないかなので基本的にはチェックを入れますが、カーソルを出力したくない場合は、チェックを外してください。
マルチアダプターの互換性はチェックしなくて大丈夫です。
これらの設定が完了したらOKボタンを押して設定完了です。
画面録画の場合は…
ウィンドウキャプチャの設定方法を紹介しましたが、画面録画で使用する場合は、画面キャプチャで出力した方が良い場合もあります。
ファイルやアカウント情報が表示されても録画の場合、編集することが可能なので画面キャプチャでも問題ありません。
また細かい操作面を紹介した動画の場合、操作方法なども見える画面キャプチャの方が良い部分もあります。
ただ絵だけを描いていく動画であればウィンドウキャプチャでも良いと思います。
LIVE配信ではなく録画の場合は、キャプチャ方法を状況に応じて変えてください。





