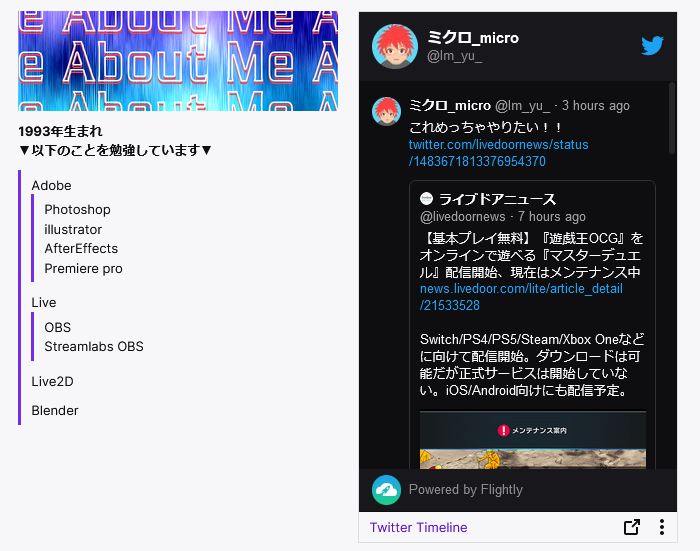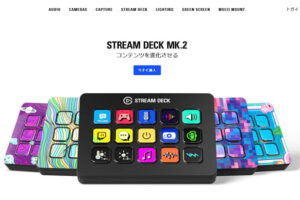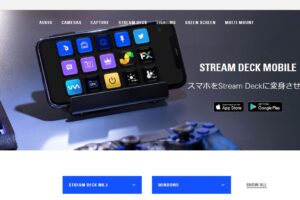Twitchでは、いくつかの設定をすることでプロフィール画像、プロフィールバナー、パネルの追加などチャンネルページをカスタマイズする方法があります。
Twitchで配信を始めたばかりの人やまだチャンネルページをカスタマイズしてないという方は今回紹介するカスタマイズ方法を試してみてください!
カスタマイズについて
カスタマイズする前に、カスタマイズできる場所を簡単に紹介します。
そして下記で紹介する項目のカスタマイズ方法を紹介します。
プロフィール画像

顔写真やイラストなどにするのをおススメします
プロフィールバナー

プロフィール欄のバナーを画像に変更出来ます
アクセントカラー
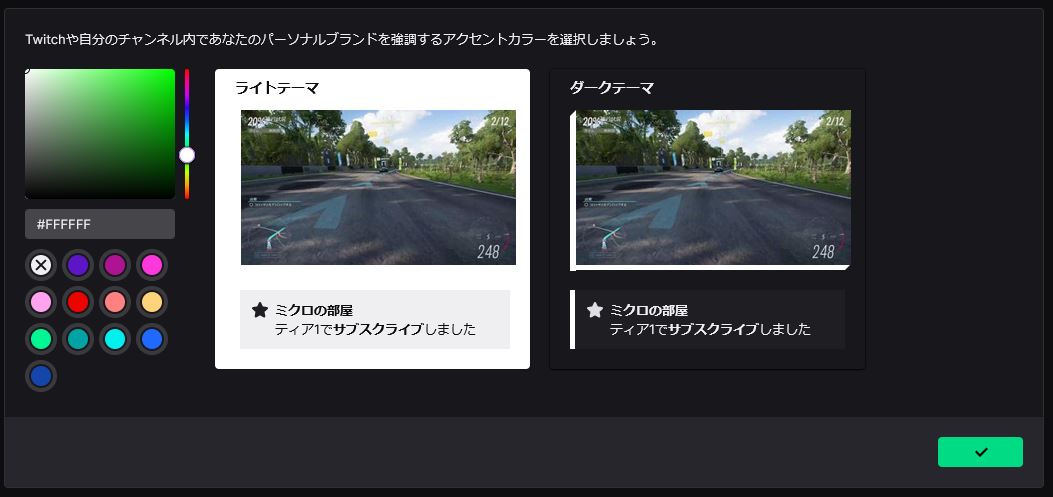
チャンネルページのアクセントカラーを好きな色に出来ます
自己紹介

簡単な自己紹介を入力しておきましょう
ソーシャルリンク
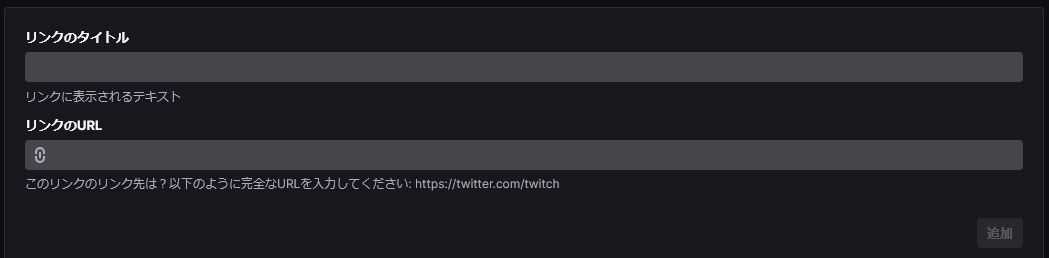
YoutubeやTwitterなどのソーシャルリンクを追加しましょう
パネル
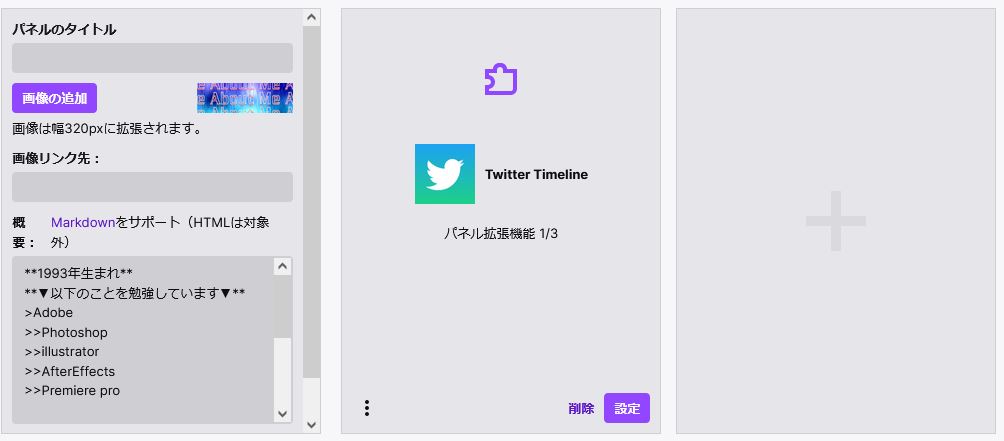
チャンネルページに画像やテキストなどをパネル形式で追加しカスタマイズできます
プロフィール画像・アクセントカラー・プロフィールバナーを変更しよう!!
プロフィール画像などをまとめて変更するには、Twitchにアクセスしてクリエイターダッシュボードに移行します。

クリエイターダッシュボード内にある設定からチャンネルを選択しブランドを選択してください。

ブランドを選択
ブランドを選択するとプロフィール画像などを変更出来るページに変わります。
プロフィール画像を変更したい場合、プロフィール画像内にある「プロフィール画像を変更する」を選択することでプロフィール画像を変更することが出来ます。
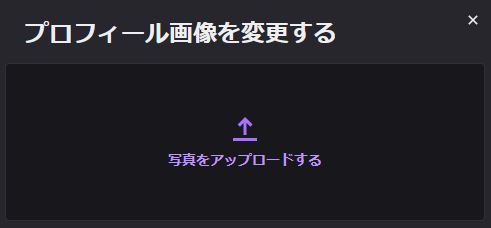
画像データをアップロードできます
プロフィールのアクセントカラーを変更したい場合は、パレットから好きな色を選択し「変更を保存」を選択すると色が変わります。
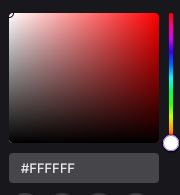
パレットから好きな色を選択
プロフィールバナーを変更したい場合、プロフィールバナーからカスタムイメージを選択し「アップロード」を選択します。
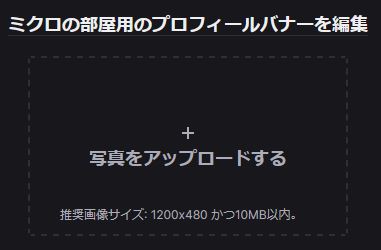
推奨サイズで画像を作成しましょう
これでプロフィール画像、アクセントカラー、プロフィールバナーを変更することが出来ました!!
自己紹介・ソーシャルリンクを変更しよう!!
先ほどはブランドを選択しプロフィール画像などを変更しましたが次はTwitchについてを選択します。
Twitchについてを選択
スクロールしていくとプロフィール設定の中に自己紹介欄があるので自己紹介を入力します。

300文字以内で入力したら変更を保存
ソーシャルリンクを追加する方法は、ソーシャルリンク内にあるリンクのタイトルから追加したいリンクの名前(Yotube,Twitterなど)を入力した後に、リンクのURLを入力します。
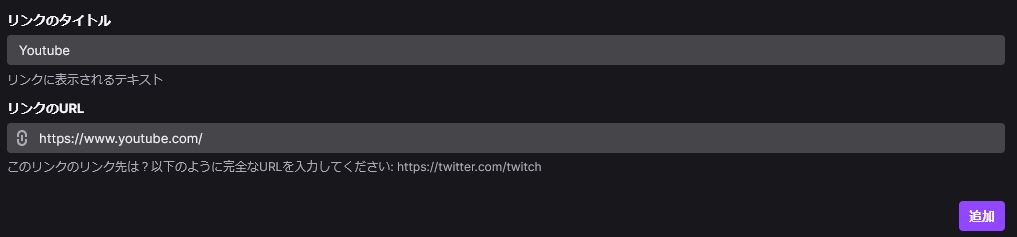
運営しているSNSのURLを入力してください
タイトル・URL入力後、追加を押すと下の欄に追加されたソーシャルリンクが表示されます。

追加したソーシャルリンク
パネルを追加しよう!!
パネルを追加する方法は、運営しているチャンネルにアクセスしクリエーターについてを選択します。
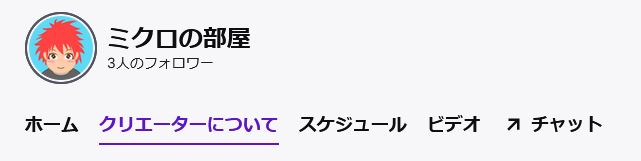
クリエーターについてを選択
クリエーターについてを選択後、ページをスクロールすると「パネルを編集」のボタンがあるので選択します。
選択すると「+マークのボックス」が出てくるので選択すると「テキストまたは画像パネルを追加」「拡張パネル」と出てくるので「テキストまたは画像パネルを追加」を選択します。
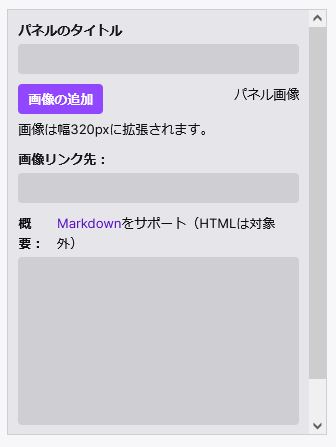
パネルが表示されます
表示したパネルにタイトル、画像(追加&リンク)、概要を入力することでパネルを追加することが出来ます。
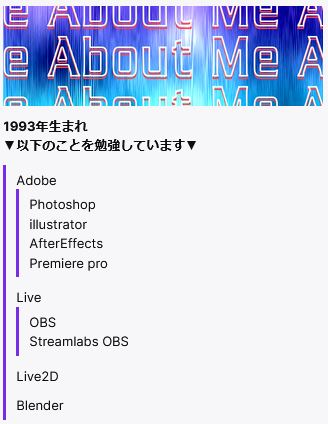
実際に追加した例
まとめ
これで全てのチャンネルページカスタマイズ方法の設定が完了しました!!
実際に入力した内容は、Twitch内のチャンネルページにある「クリエーターについて」に自己紹介やソーシャルリンクが追加され…
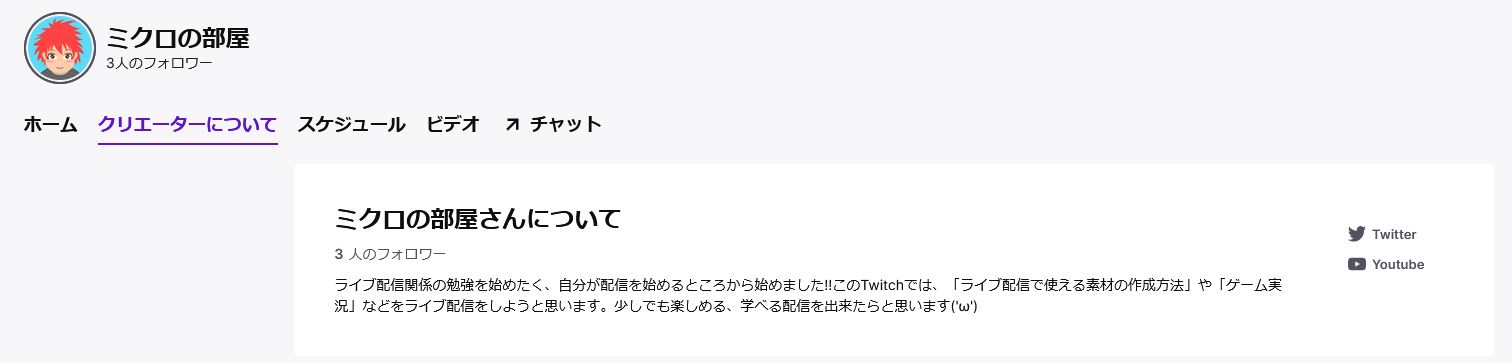
その下に追加したパネルが表示されます!