シーンとシーンを切り替えたい時、トランジションを設定することでフェードやスライドを使った画面切り替えが可能になります。
切り替え用のトランディションを自作したり既にOBSにあるトランジションをシーンに設定することで切り替えパターンを変更出来ます。
配信のクオリティを上げることが出来るので是非活用してください!
シーントランジションを使う方法
OBSにある、シーントランジションを使うことでシーンとシーンを切り替えたい時、フェードやスライドなどのトランジションを追加することが出来ます。
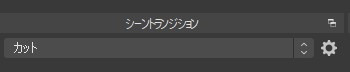
シーンを切り替えるには2つのシーンを準備する必要があるので「シーンA・Bを作成」し「ソースに画面A・Bを読み込み」ます。
シーンAには、画像A

シーンBには、画像B

現時点で、シーンAとシーンBを切り替えだけだと単純な切り替えです。
実際には初期設定だとトランジションのカットが使われています。
これからカット以外のトランジションを設定していきます。
シーントランジション(フェード)
シーントランジションにある初期設定ではカットとなっているドロップダウンメニュー選択しフェードを選択します。

フェードに変更した状態でシーンを切り替えてください。
すると、「ぼや~」っとシーンが切り替わったと思います!
切り替えをフェードに変更したことでシーンとシーンを切り替えたときフェードするようになりました。
期間の数値を変更することで、フェードの長さを設定することが出来ます。
長い時間をかけてフェードさせたい場合は、時間を伸ばしましょう。

シーントランジション(スライド)
ドロップダウンメニューの中には、スライドもあります。
スライドに次は変更してみましょう!

スライドに変更した状態でシーンとシーンを切り替えると、スライドして画面が切り替わります。
スライドも同じように期間の数値を変更することでスライドする時間を変更することが出来ます!

オリジナルの画面切り替えを設定する方法
オリジナルの画面を切り替えをするには、切り替え用の素材が必要になります。
今回はこのような画面切り替え用の素材を準備しました。
画面切り替えを行うので背景を透過にしてある動画素材を使ってさい!
素材の準備が出来たら、シーントランジションにあるドロップダウンメニューから追加スティンガーを選択してください。
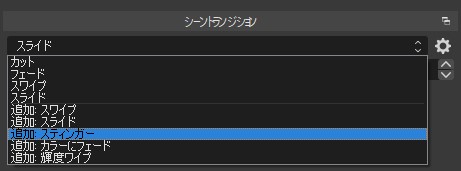
トランジションの名前は、オリジナルにしておきます。
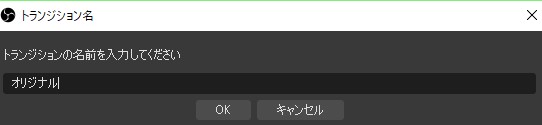
オリジナルのトランジションを作成すると、’オリジナル’のプロパティが表示されます。
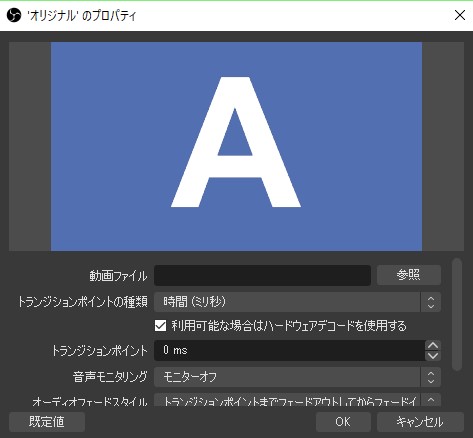
プロパティの中に、動画ファイルという欄があるのでトランジションに設定したい動画素材を読み込みます。
読み込んだらOKを押しましょう。
設定が完了した状態でシーンを切り替えるとシーンが素材の動きと同時に切り替わります!
これで設定が完了にも思えますが、よく確認するとトランジションした瞬間にシーンが切り替わっています。
ちょうど黄色とオレンジ色のカーテンで画面が隠れたときに、裏で画面が切り替わっているように設定したいので’オリジナル’のプロパティで再度設定します。
シーントランジションにある、オリジナルの横の歯車を選択しプロパティを選ぶとオリジナルのプロパティが表示されます。

オリジナルのプロパティが開いたらトランジションポイントの時間を設定します。

初期設定は、0msになっているのでシーンの切り替えはカットと同じくなっています。
このオリジナルの動画は約1秒くらいの動画なのでその真ん中の500ms(0.5秒)に設定します。

500msにしたらOKボタンを押してシーンを切り替えてみましょう。
確認すると黄色とオレンジ色のカーテンで画面が隠れてから画像Aが消え画像Bが表示されたと思います。
このようにオリジナルのトランジションもOBSなら簡単に設定することが出来ます!!
まとめ
シーンの切り替えの設定は難しそうに見えてOBSでは、簡単に切り替えの設定をすることが可能です!
オリジナルのトランジションを作成することで映える配信を行うことが出来るので是非AfterEffectなどでオリジナルトランジションを作成して動画配信などで使って見てください!!




