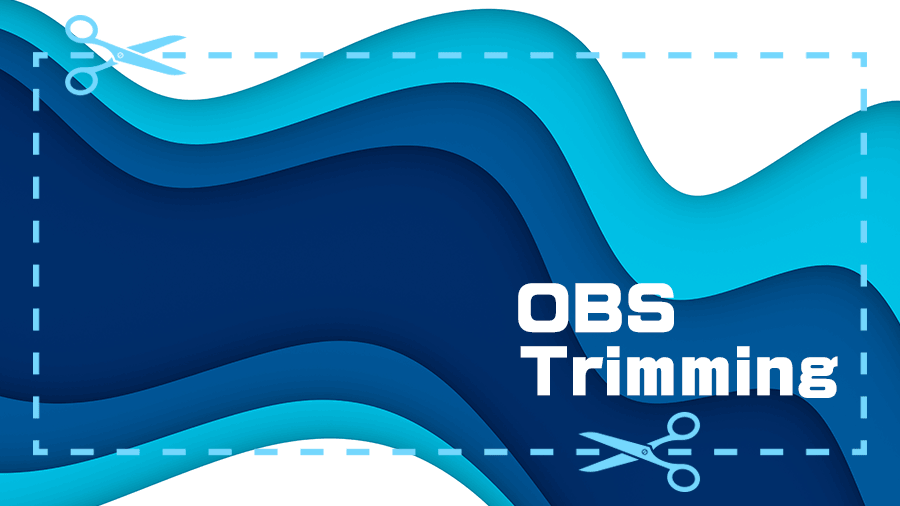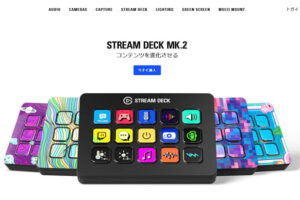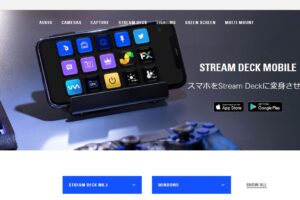ライブ配信や画面録画を行う際、画面内に動画素材を表示した場合、メディアソースから動画素材を読み込むことで動画素材を出力することが出来ます。
設定方法を追加するだけでループやクロマキー合成も可能なのでそのやり方を紹介したいと思います!
メディアソースから動画素材を読み込む方法
OBSを起動したらソースにある[+ボタン]を押し、メディアソースを選択します。
メディアソースを選択すると「ソースを作成/選択」というパネルが出てくるので新規作成の欄に動画素材の名前を入力し「OK」を押します。
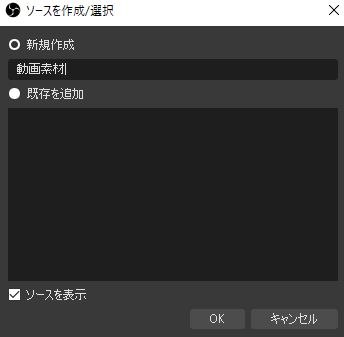

これで動画素材を読み込むことが出来ましたが動画素材をループして常に表示したい場合は、プロパティ内にある繰り返しにチェックを入れます。
チェックを入れることにより動画素材の再生が終了してもループして再生されます。

読み込むことが出来たら[OK]を押すと画面上に動画素材が表示されます!
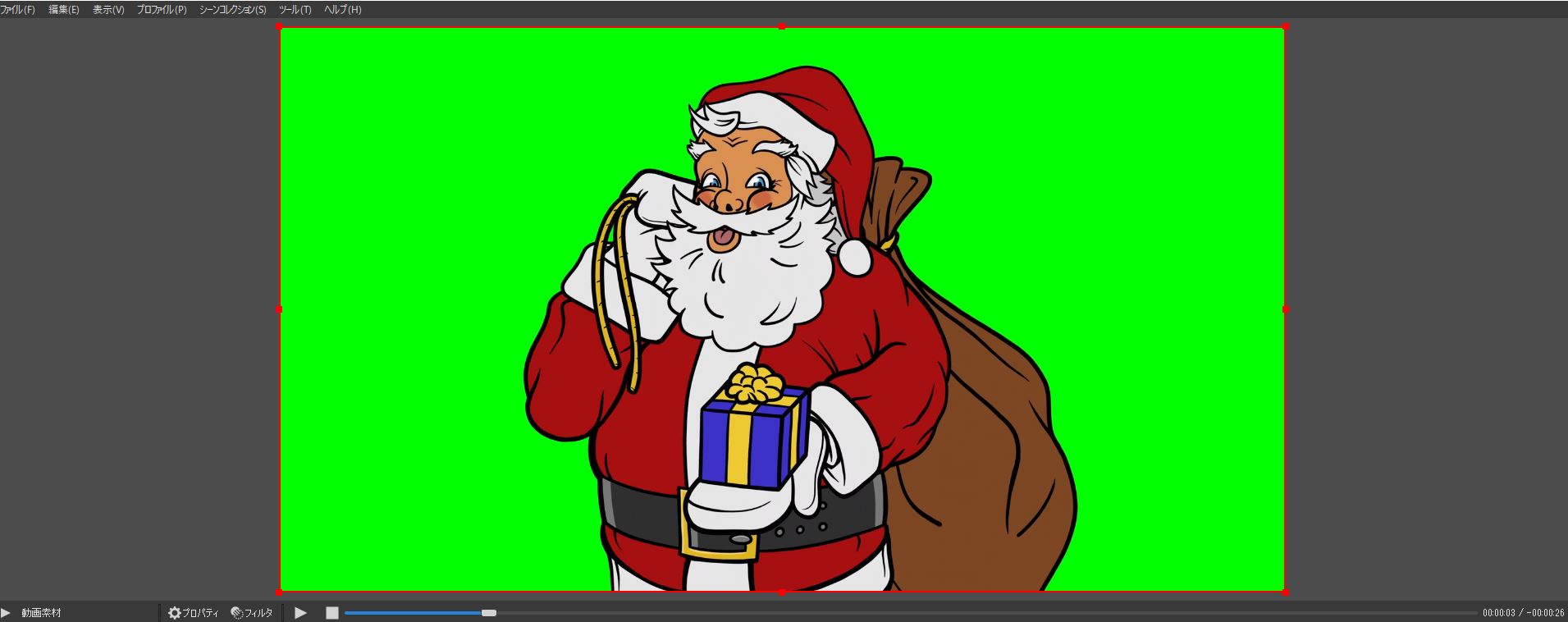
クロマキー合成したい場合
クロマキー合成をしたい場合、素材の背景がグリーンであることをおススメします。
また素材の中に背景色と同じ色が使われていると上手く色を抜けない場合があるので注意してください。
クロマキー合成用の素材を読み込んだらソースに追加された動画素材を右クリックし、フィルタを選択します。
選択するとフィルタのパネルが表示されます。
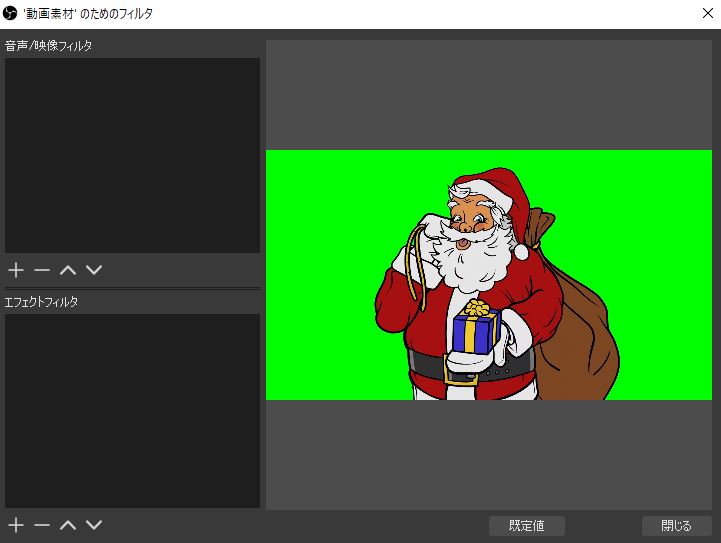
表示されたらエフェクトフィルタにある[+ボタン]を押しクロマキーを追加してください。
フィルタの名前を指定するパネルが出てくるので今回は「クロマキー合成」と名前を付け[OK]を押します。
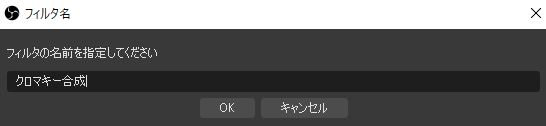
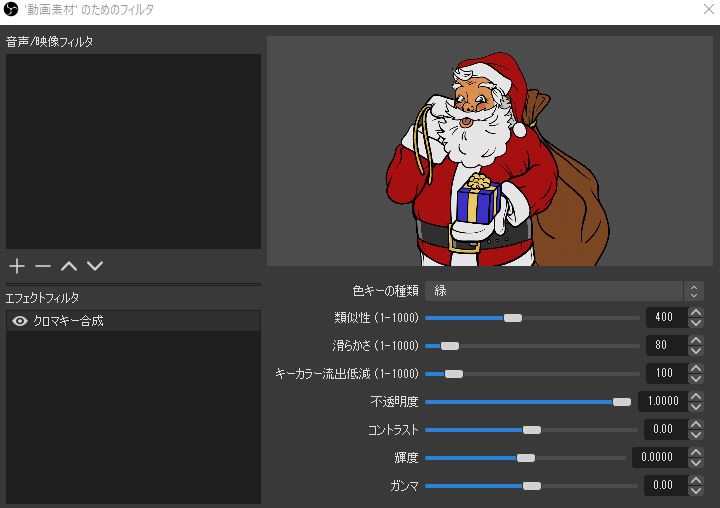
色キーを変更することで別の背景色を抜くことが出来ますが基本的に緑or青を使用すると思います。
類似性や滑らかさのの数値の調整をすることで少し背景色が残ってしまった場合でも多少は綺麗にすることが出来ます。
またこのクロマキー合成のやり方はWebカメラなどで背景をグリーンバックにし、背景を消した顔出し配信をするやり方と同じなのでフィルタからのクロマキー追加はかなり使えます!
まとめ
ソースからメディアソースを選択することで簡単に動画素材を出力することができ、繰り返しにチェックを入れることでループ再生も可能です。
クロマキー合成をしたい場合は、動画素材を読み込んでから右クリックでフィルタを選択し、エフェクトフィルタ内からクロマキーを追加することでクロマキー合成をすることが出来ます。
そして当サイトでは、OBSで使えるライブ配信や動画録画用の素材をフリーで提供しているので是非そちらもご覧ください!