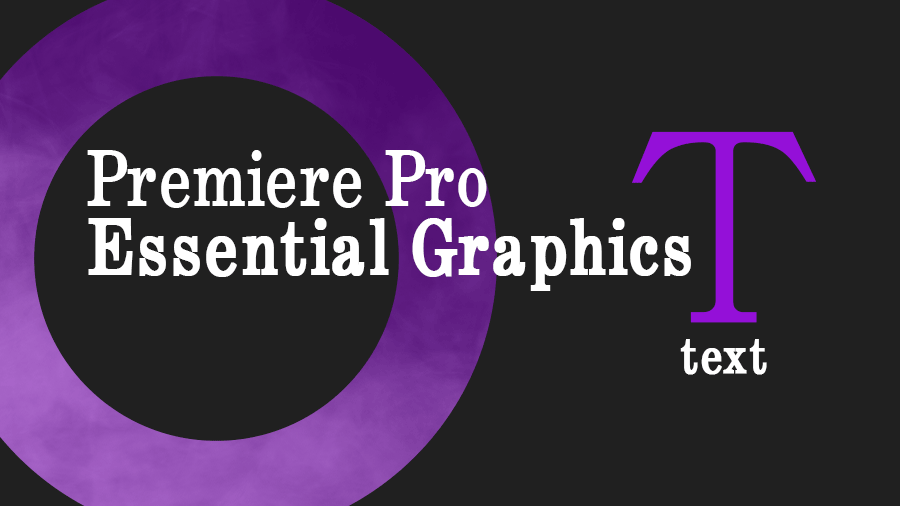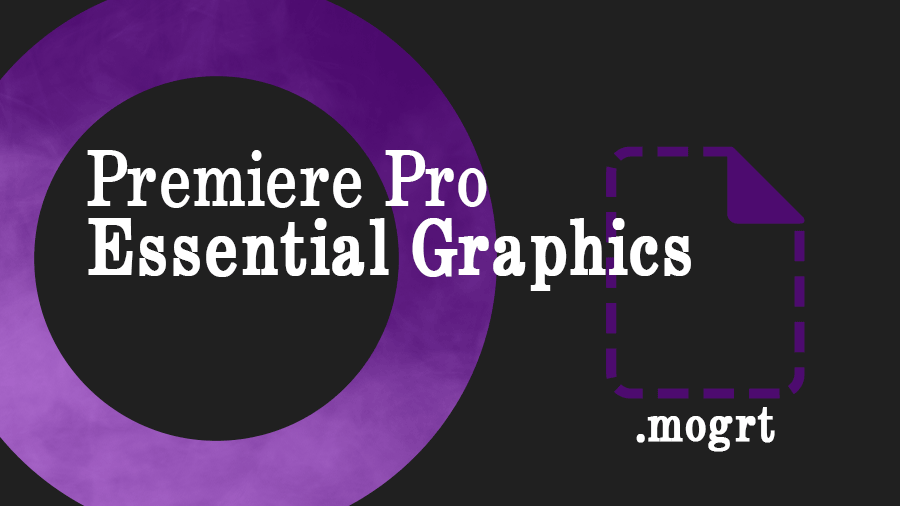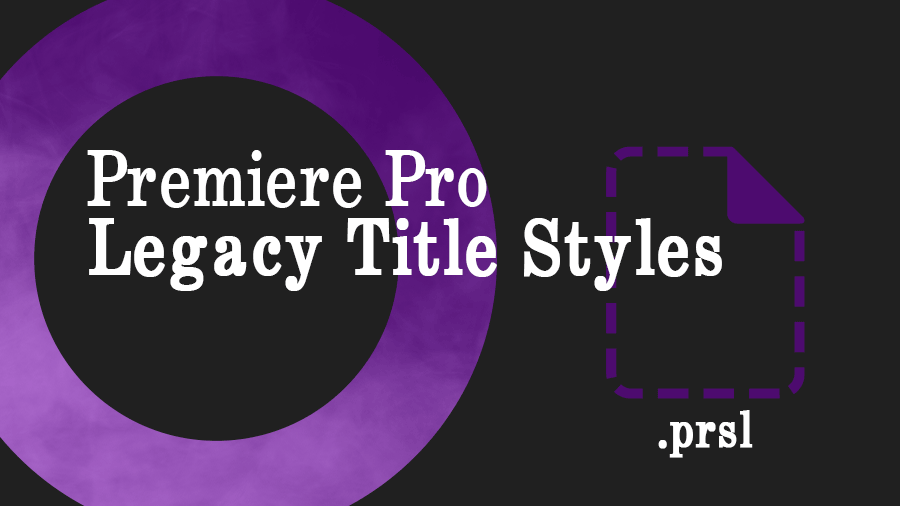タイミングよく効果音の「キラーン・シャキーン」と共にテキストを光らせる方法を紹介します。
標準エフェクトを使用せずにテキストの上を光が通ったような表現を作ることが出来ます。
YouTubeなどの動画編集に使えるテクニックでもあるのでご活用ください!!
今回、使用するソフトは、Adobe Premiere Pro2021を使用しています。
光らせるテロップを作成
今回のテロップは、レガシータイトルを使って作成します。
レガシータイトは、今後廃止予定なので横書き文字ツールを使用してエッセンシャルグラフィックスでテキストスタイルをデザインする方法をおススメします。
レガシータイトルを使うには、ファイルから新規にあるレガシータイトルを選択します。
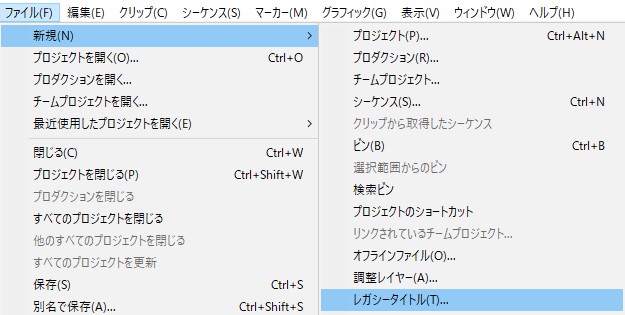
新規タイトルの画面が出てくるのでOKを押します。
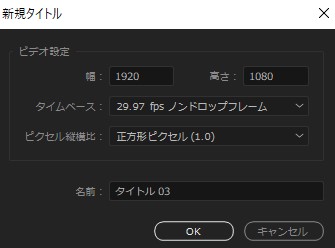
今回は、「テキストを光らせる方法」というテロップを作成しました。

これで光らせるテロップの作成が完了しました。
光源を作る
作成したテロップを配置したら、テロップを複製し白色に塗りつぶし通常のテロップの上に配置します。

白色に染まったテロップを選択した状態でエフェクトコントロールにある不透明度を70%にし後ろにあるテロップが若干見えるくらいに設定します。
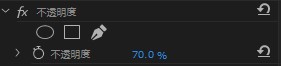
この状態だと全てが薄色になってしまうので不透明度にある4点の長方形マスクの作成から少しだけ白色の部分が見えるようにマスクを作成します。

作成したら少しだけ斜めにマスクを回転させます。

マスクの境界線のぼかしを40に設定します。
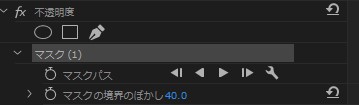
これで光源が完成しました

光源を動かす
先ほど作成した光源用のテロップのマスクパスを動かすことによって光が通ったような表現を作ることが出来ます。
設定したマスクにあるマスクパスのストップウォッチを押しマスクを左方向に移動します。
この時Shiftを押しながら移動するとまっすぐ移動できます。

必ずキーフレームを打ってください!!
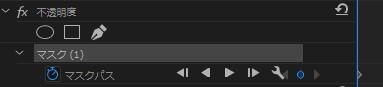
左に移動し光源が見えなくなったら少しだけ時間を進めマスクを右方向に移動します。

このように左から右へのキーフレームが打ち終わったら実際に再生して確認してください。
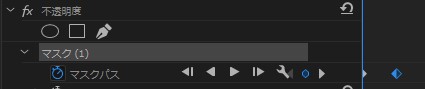
これで光が通ったような表現を作ることが出来ました。

まとめ
光源が通る速度やタイミングなどはキーフレームを調整することで効果音に合わせて光らせたりすることが出来ます。