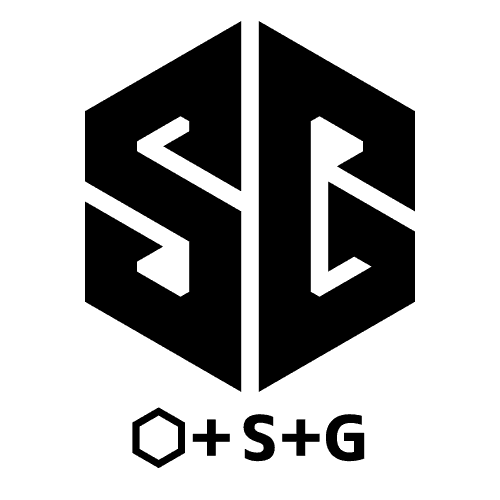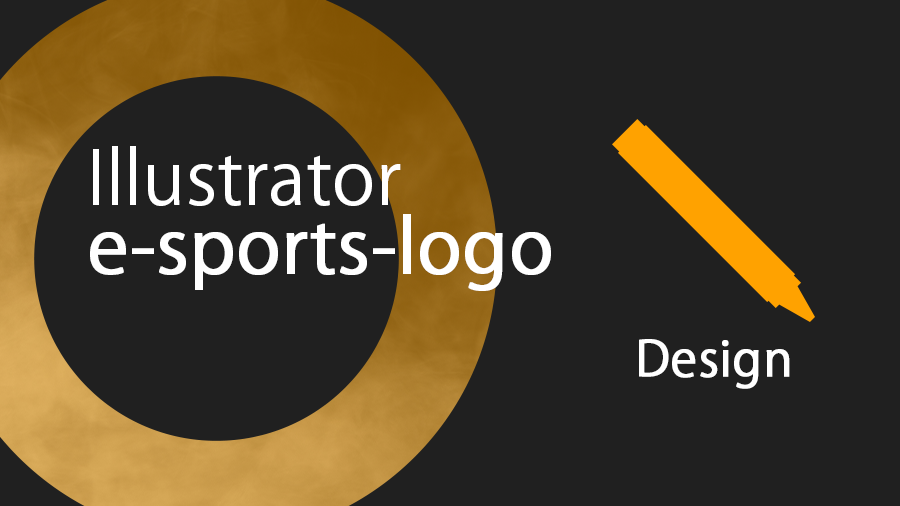e-スポーツで使えるチームロゴの作成方法を紹介します。
今回は、チームの頭文字を使ったロゴの作り方で海外チームなどでよく使われているロゴの作成方法です。
この作成方法を覚えればAPEXで有名なTSMのようなチームロゴも応用して作成できるのでぜひともご活用ください。
ロゴのデザイン案
まずいきなりロゴをIllustratorで作り始めるのではなくどの頭文字でどのような形で作成するかを考えます。
今回は、「S・G」の頭文字と「六角形」を使ったロゴを作りたいと思います。
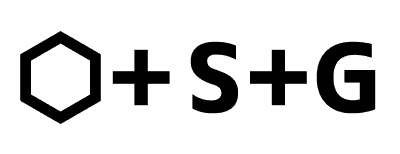
実際に作り始める
Illustratorを起動したらペンツールを使って垂直に線を引きます。
この時、「塗り:なし/線:黒」で作成し線は1pxの設定となります。
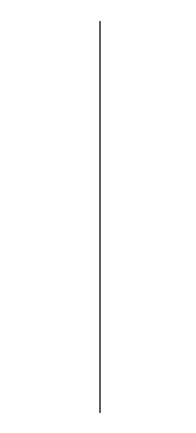
次に垂直に引いた線を選択した状態で「オブジェクト→変形→移動」を選択します。
移動を選択すると数値を入力する画面が出てきます。
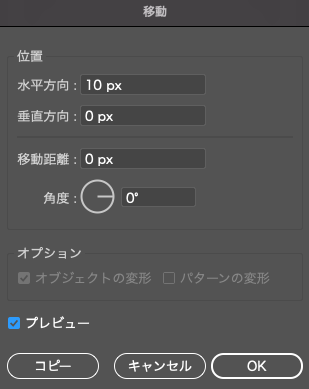
この画面の入力項目に以下の内容を入力していきます。
- 水平方向:10px
- 垂直方向:0px
- 移動距離:0px
- 角度:0px
入力が完了したら「コピー」を選択します。
コピーを選択することで線が2本に増えます。

2本に線が増えたら2本目にできた線を選択した状態で「Ctrl+D」を押します。
「Ctrl+D」は変形の繰り返しのショートカットキーなので「Ctrl+D」を押すと線が横に増えていきます。
線を10本まで増やしましょう。
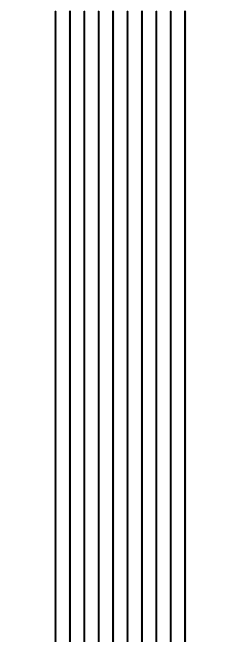
線を10本まで増やしたら全ての線を選択し右クリックを押してグループ化しておきます。
グループ化した線を選択し「オブジェクト→変形→回転」を選択します。
回転を選択すると数値を入力する画面が出てきます。
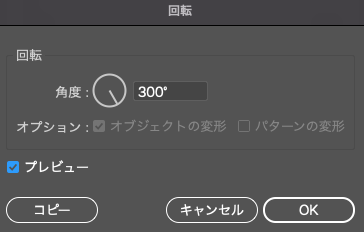
この画面の入力項目に以下の内容を入力していきます。
- 角度:60°
入力が完了したら「コピー」を選択します。
コピーを選択すると線が垂直に10本、60°傾いた線が10本になります。
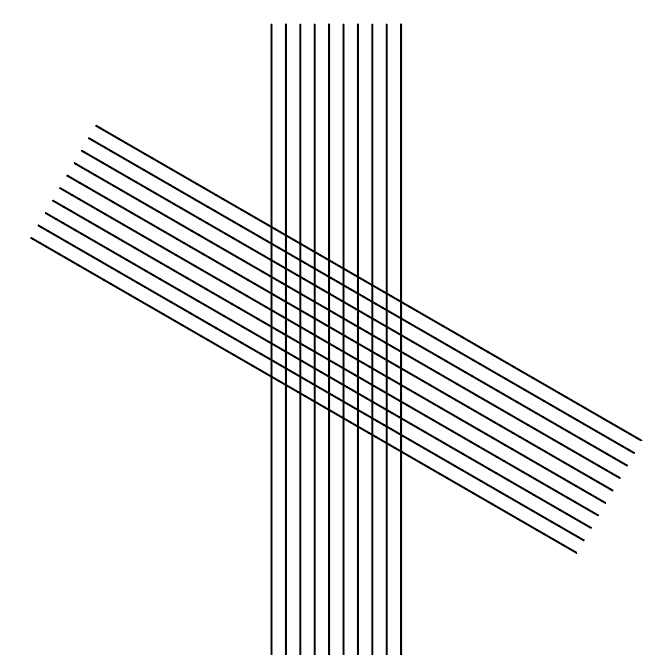
60°傾いた線ができたら傾いた線を選択し「オブジェクト→変形→リフレクト」を選択します。
リフレクトを選択すると数値を入力する画面が出てきます。
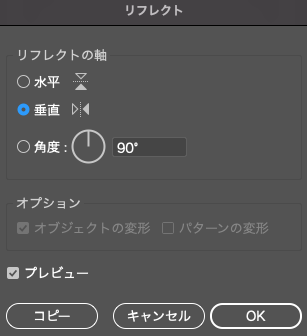
垂直を選択し「コピー」を選択します。
これで線を繋ぎ合わせて六角形が完成しました。
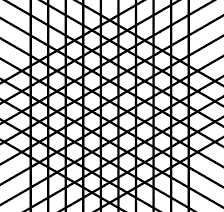
この後、ロゴを作りやすいように一度全ての線を選択しグループ化しておきましょう。
グループ化した線を選択しシェイプ形成ツールを選択します。
シェイプ形成ツールを選択したら「塗り:黒/線:なし」にしましょう。
シェイプ形成ツールを使ってグループ化した線を塗っていきます。
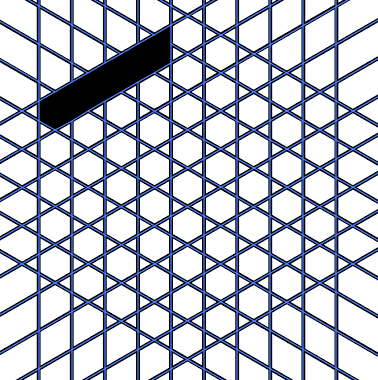
今回は「S・G」をイメージしたロゴにしたいので「S・G」の形に色を塗っていきます。
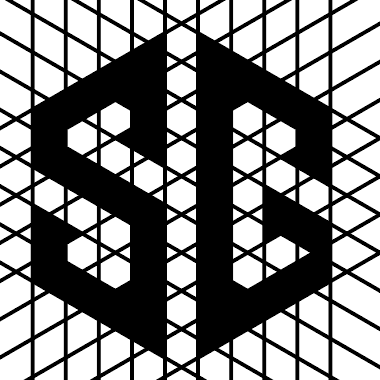
「S・G」を入れ終わったらグループ化を解除し塗りつぶした部分だけを取り除きます。
最後に取り除いたロゴを選択し線を5pxくらいに設定したらロゴが完成です。